Tableau 리뷰 #37. Viz in Tooltip
👩💻 태블로 신병훈련소 복습하기 DAY 8 👩💻
도구 설명(툴팁) 속에 시각화를 넣어서 분석의 수준을 높이고 깊이 있는 정보를 표현하는 방법을 알아봅니다.
Viz in Tooltip(도구 설명)
1. Viz in Tooltip
2. Size of the Target Viz
3. Modifying the Tooltip
4. Filtering
5. Tips for Viz in Tooltip
1. Viz in Tooltip
도구 설명은 시각화나 분석을 향상시키는 강력한 수단으로서 마크 위에 마우스가 머무르면 부가 정보를 제공해준다.

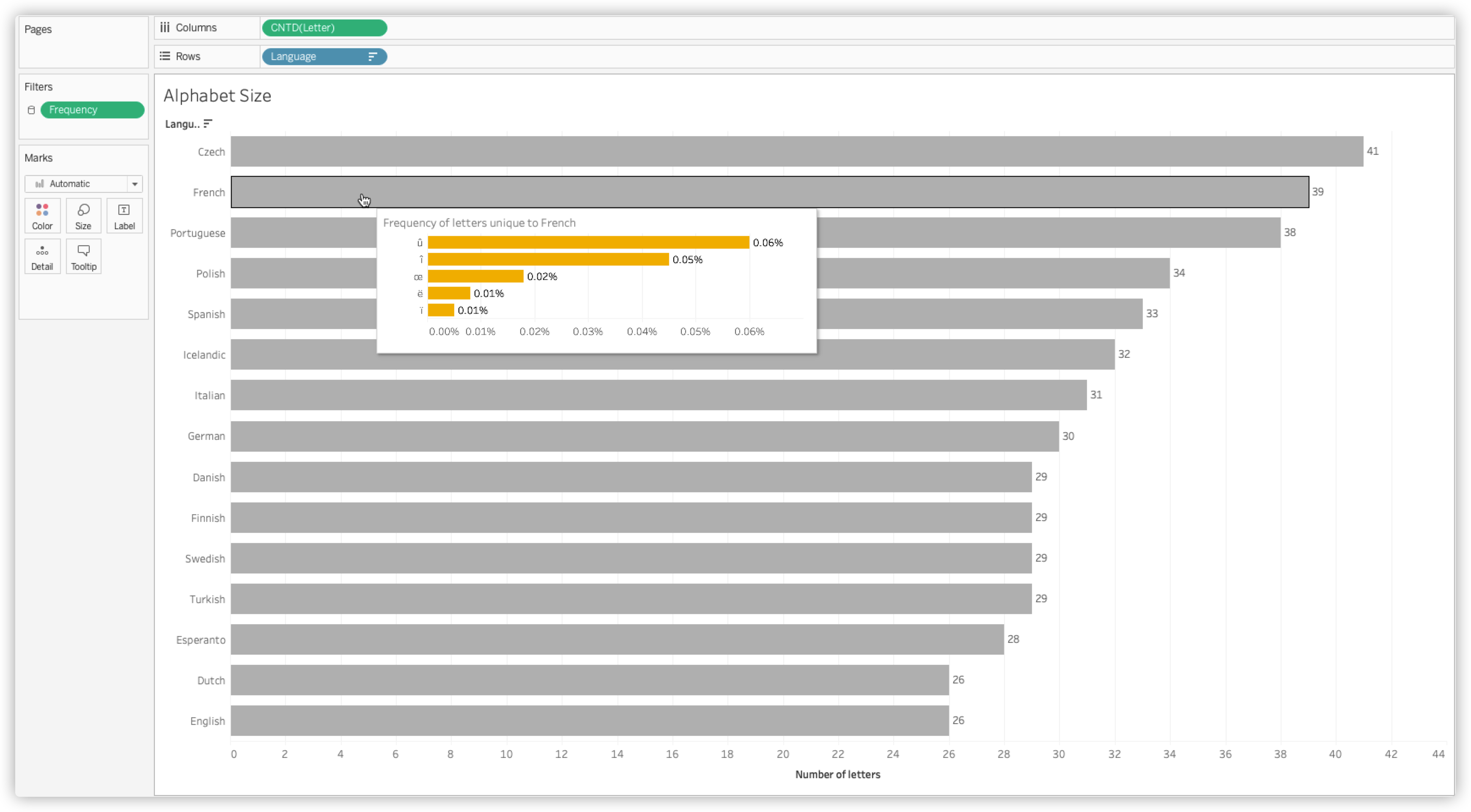

Viz in Tooltip기능을 사용하면 두번째 대상(target)시각화를 첫번째 원본(source) 시각화의 도구 설명에 넣을 수 있다.
마우스가 마크 위에 머물러 있을 때, 도구 설명에 포함된 시각화는 자동으로 적절한 데이터로 필터링 된다.
도구 설명 안에 시각화를 위치시키는 것은 간단하다.
두 시트를 만드는 것에서 시작한다.
그리고 주(원본)시각화에서 도구 설명 선반을 클릭하여 대화 상자를 띄운다.

삽입 메뉴에서 '시트'를 선택한 후 도구 설명에 보여질 대상 시트를 선택한다.


확인을 클릭하면 이제 원본 시각화의 마크 위에 마우스가 머무를 때 도구 설명이 대상 시각화를 보여준다.

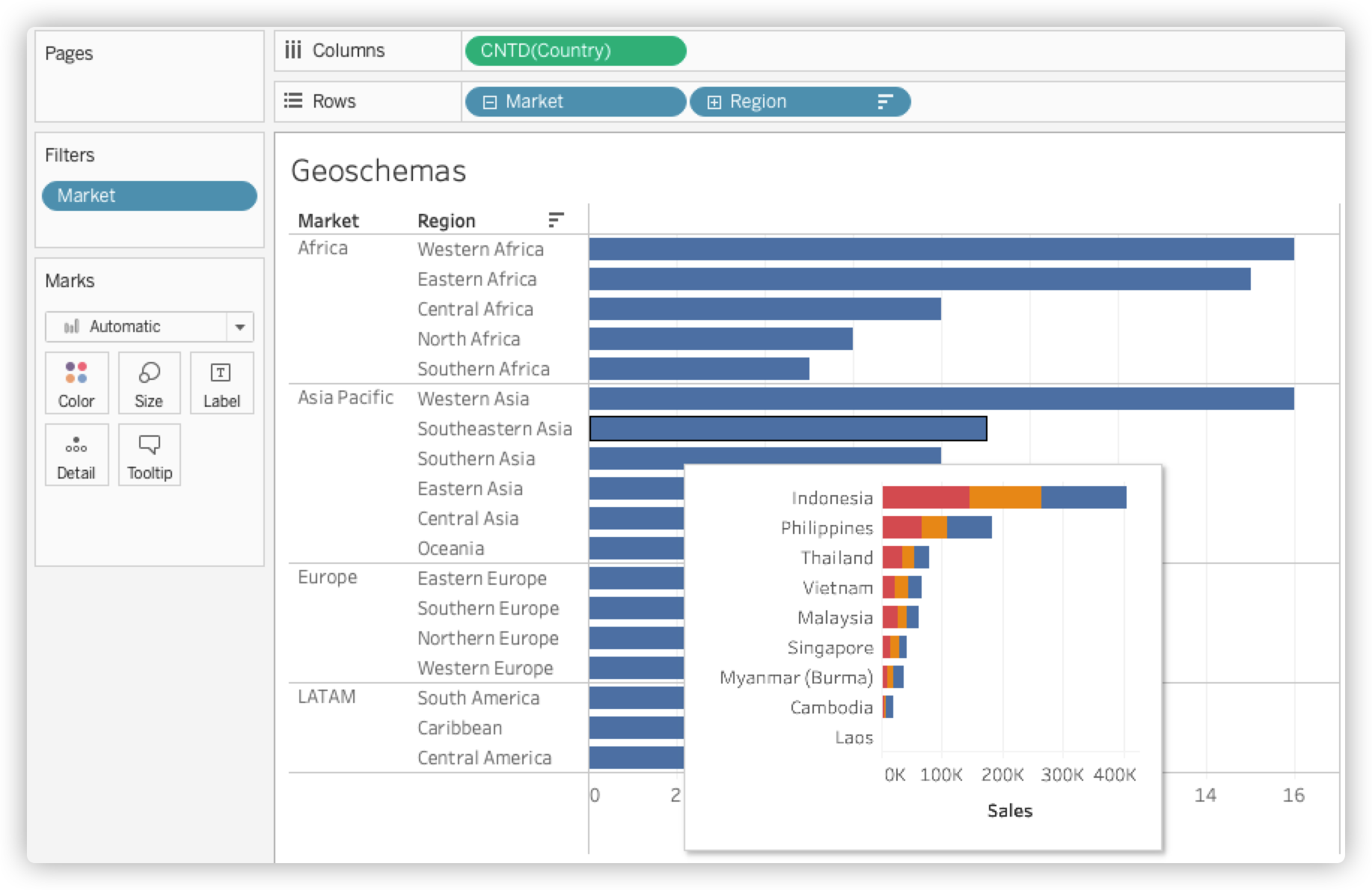
2. Size of the Target Viz
Viz in Tool Tip을 만들 때 사이즈가 중요하다.
너무 크면 도구설명에 '뷰가 너무 커서 표시할 수 없습니다'라고 나온다.
기본으로(by default) 대상 시각화의 크기는 300*300 픽셀이다.
도구 설명을 수정해서 크기를 수동 조정할 수 있지만, 주 시각화를 가리지 않도록 주의해야 한다.
일반적으로 600 초과 하지 않도록 권장한다.
확인을 클릭하면 이제 원본 시각화의 마크 위에 마우스가 머무를 때 도구 설명이 대상 시각화를 보여준다.

또는 대상 시트를 '표준' 대신 '전체보기'(Entire view)로 설정하는 방법도 있다.
이렇게 하면 도구 설명의 넓이에 맞도록 조정되게 할 수 있다.
하지만 시각화가 여전히 판독 가능한지 확인하면서 주의하여 사용해야 한다.
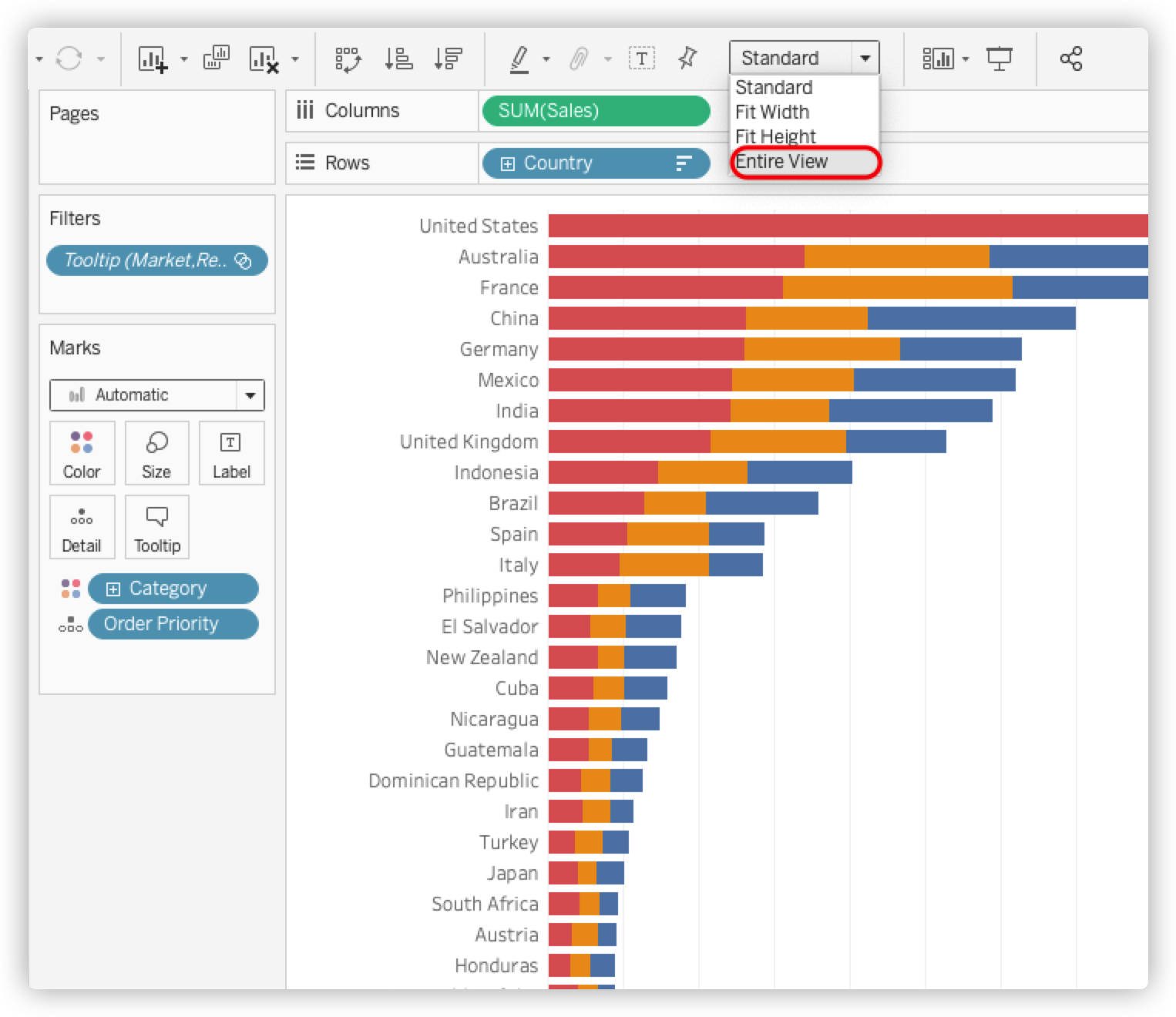
3. Modifying the Tooltip
도구 설명에 대상 시각화만 넣을 수 있는 것은 아니다.
서식이나 추가 내용 등으로 도구 설명 내의 시각화 주위를 커스터마이징할 수 있다.
여기에 몇가지 맥락을 제공해보겠다.
삽입 메뉴를 사용하여 필드를 삽입하면 값이 동적으로 나타난다.
명령 단추를 끌 수도 있다.

Include command buttons 차이


하지만 대상 시각화 자체에서만 이루어질 수 있는 수정사항도 있다.
여기서는 위쪽에 추가된 텍스트로 인해 축 제목에 있는 Sales가 불필요해 보여서 끄기로 한다.
도구 설명 대화 상자에는 이것을 할 수 있는 옵션이 없다.
대신에 대상 시트로 돌아가서 축을 편집하여 제목을 없앤다.




도구 설명에 사용된 시각화의 변경사항은 그 시트에서 이뤄져야 한다.
4. Filtering
대상 시각화 시트에서 두가지를 볼 수 있다.
첫번째로 여기서 보이는 시각화는 도구 설명 안에 있을 때 보다 훨씬 크다.
두번째로 필터 선반에 '도구 설명'필터가 있다는 것이다.
시각화를 넣은 도구 설명이 표시될 때에는 원본 시각화에서 마우스가 머무르고 있는 마크 값에 의해 대상 시각화가 필터링 된다.

기본적으로 대상 시각화는 '모든 필드'에 의해 필터링 된다.
원본 시각화가 어떻게 만들어져 있느냐에 따라 그 의미는 달라질 수 있다.
예를 들어 여기서 각 마크는 각 Region별 국가 개수이다.
대상 시각화는 각 국가별 Category별 Sales이다.
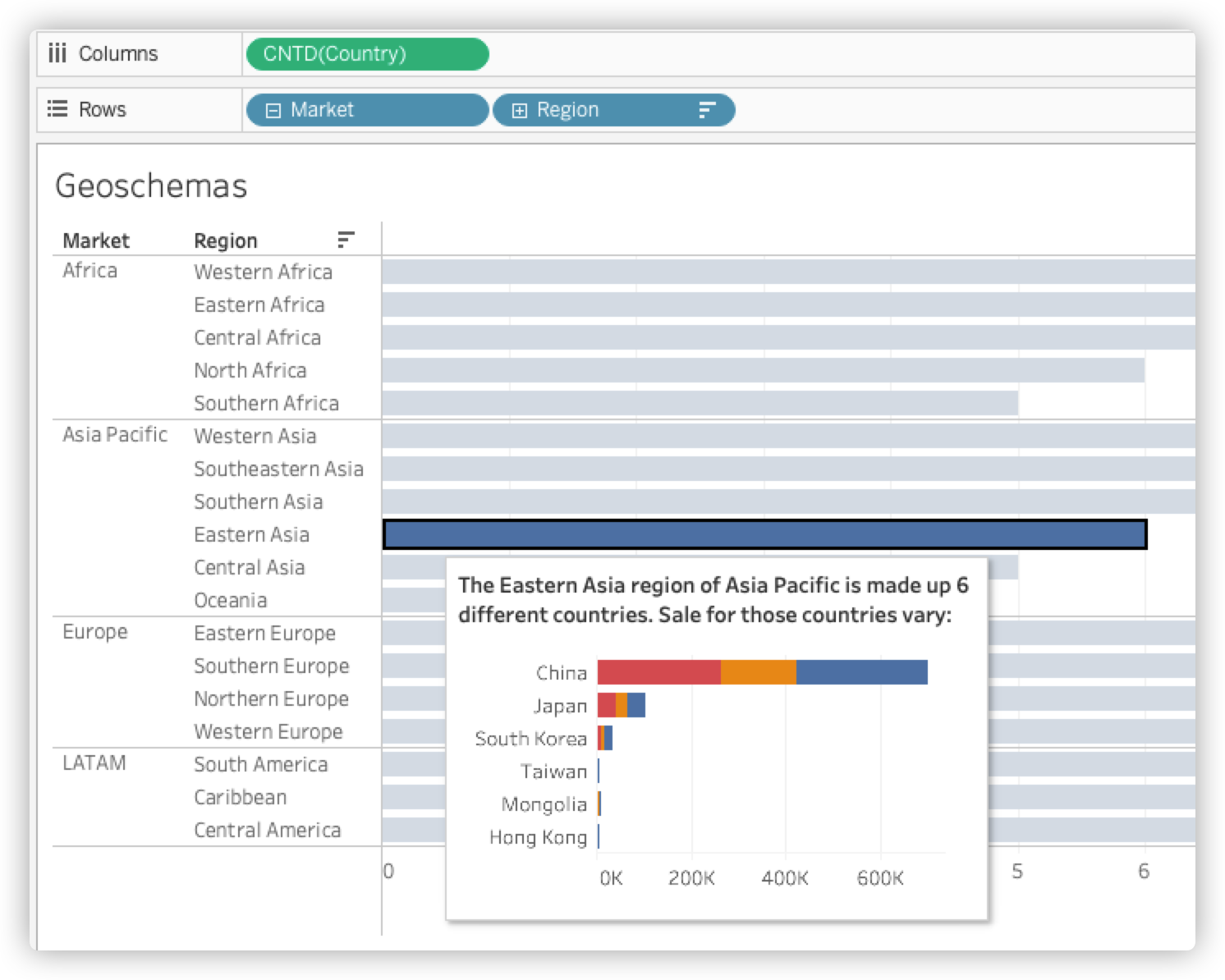
그러므로 각 마크에 마우스를 올려놓을 때마다 대상 시각화는 해당 Region의 국가에 대해서만 필터링된 Category별 Sales가 된다.
원본 시각화에서 Category를 색상에 올리게 되면 마크 개수는 18에서 54로 바뀐다.


누적 막대의 각 색상이 따로따로 별개의 마크가 되며, 도구 설명 안의 대상 시각화는 이제 해당 Region의 국가 및 해당 Category의 Sales만으로 필터링 된다.
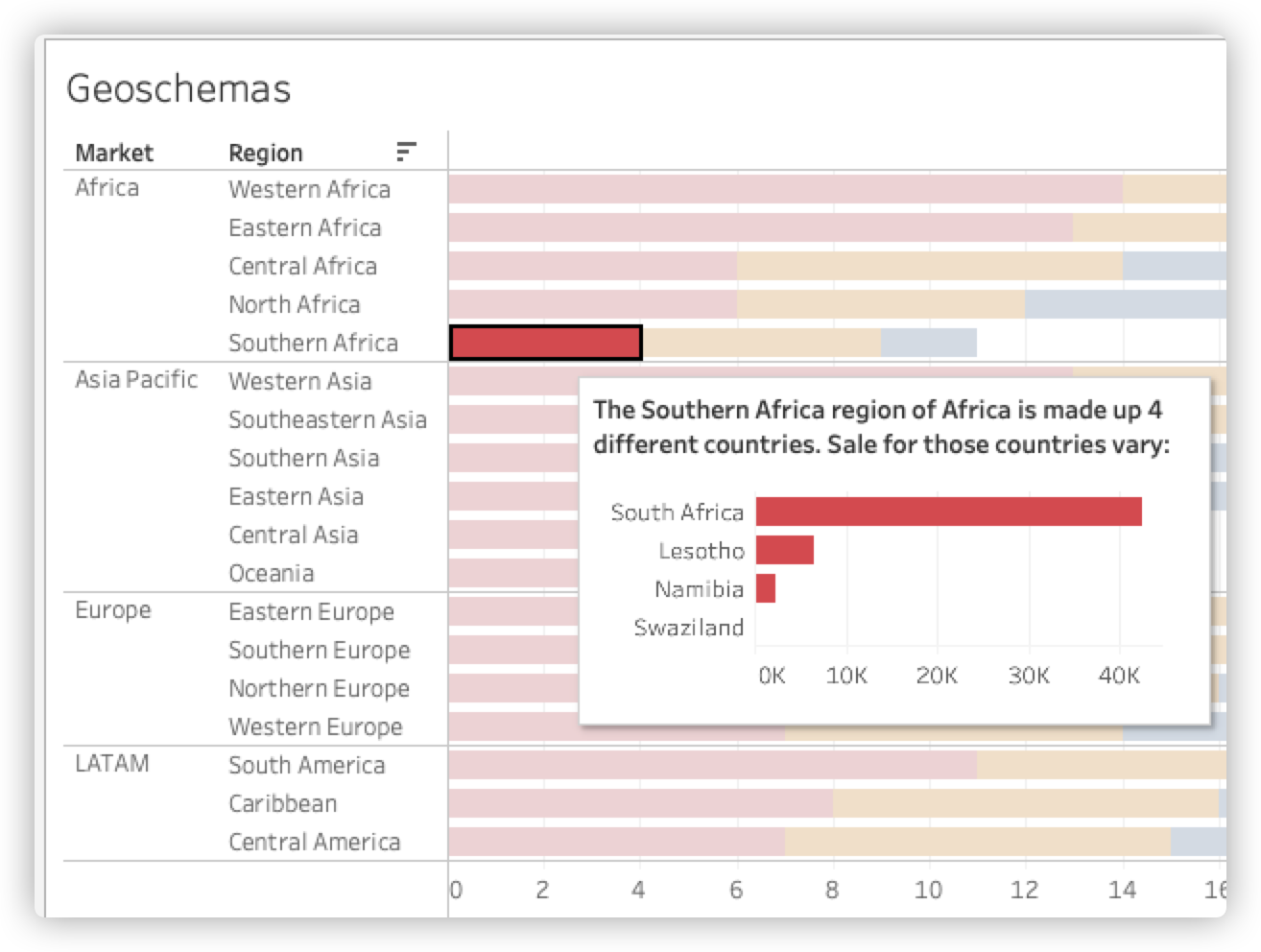


이처럼 원본 시트가 만들어진 방법에 따라서 필터링되는 방법을 컨트롤할 수 있다.
혹은 하나 이상의 필드를 직접 지정하는 방법도 있다.
도구 설명 편집 대화상자에서 필터 옵션을 바꿀 수 있다.
여기서 '모든 필드'를 사용하는 대신에 특정한 필드, 예를 들어 Region만을 넣으면 된다.
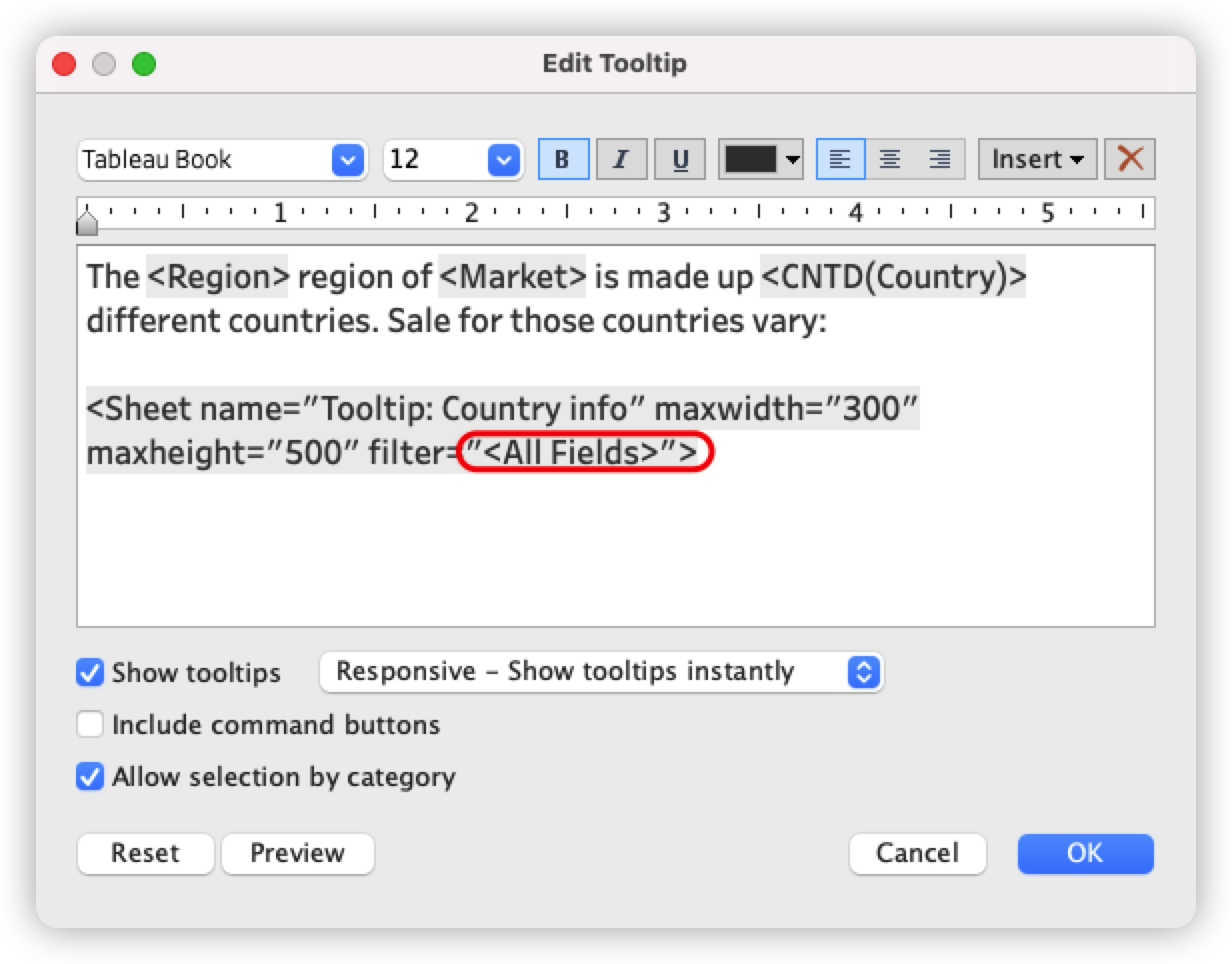

이제 도구 설명 내의 대상 시각화는 해당 Retion의 국가를 보여주는 필터만이 적용되어 3개 Category 모두를 보여주게 된다.
같은 막대의 어느 마크(색상)에 마우스를 올리더라도 동일한 시각화가 툴팁 안에 표시된다.
5. Tips for Viz in Tooltip
조그만 팁을 하나 추가하자면, 도구 설명 안에 대상 시각화의 색상 범례를 직접 넣을 수는 없지만 텍스트 서식을 창의적으로 활용하는 방법이 있다.
대상시각화에는 Technology, Office supplies 및 Furniture를 의미하는 3개의 색상이 있다.
여기서 텍스트 색상을 지정하는데 추가 색상을 선택하고, 화면 색상 선택 기능을 이용하여 각 Category의 이름을 화면에 보이는 색상으로 지정한다.


이제 원본 시각화로 돌아와서 화면을 지저분하게 만드는 Category를 색상에서 제거하더라도 도구 설명이 계속해서 색상 범례 정보를 전달해준다.


마지막으로 기억할 것 몇가지를 나열하자면,
먼저 도구 설명 안의 시각화는 정적인 이미지일 뿐 동적인 시각화가 아니다.
하나의 대상 시트는 동시에 하나의 원본 시트의 도구 설명에서만 사용 가능하지만, 한 개의 도구 설명 안에는 여러 개의 대상 시트를 넣을 수 있다.
특정 필드에 대한 필터링은 단일 데이터 원본에 대해서만 할 수 있으며 대시보드나 스토리가 아닌 시트만 도구 설명에 표시 될 수 있다.