| 일 | 월 | 화 | 수 | 목 | 금 | 토 |
|---|---|---|---|---|---|---|
| 1 | 2 | 3 | ||||
| 4 | 5 | 6 | 7 | 8 | 9 | 10 |
| 11 | 12 | 13 | 14 | 15 | 16 | 17 |
| 18 | 19 | 20 | 21 | 22 | 23 | 24 |
| 25 | 26 | 27 | 28 | 29 | 30 | 31 |
- 태블로초보
- tableau
- 태블로 집합
- 태블로신병훈련소
- 태블로 자격증 독학
- 태블로 신병 훈련소 10기
- 태블로 무료 강의
- 범프차트
- coursera
- 태블로 신병 훈련소 11기
- 태블로 자격시험 독학
- Python
- CourseraSQL
- 태블로 신병훈련소 후기
- 태블로 리뷰
- 태블로 신병 훈련소 후기
- 태블로 신병훈련소
- 태블로 신병 훈련소
- 데이터 시각화
- TABLEAU Certificate
- 태블로 자격시험
- 태블로
- python udemy
- 태블로 독학
- 알약 모양
- 태블로 데스크탑
- SQL
- 태블로 씹어먹기
- 빅데이터분석기사
- 태블로독학
- Today
- Total
하루에 하나씩
Tableau 복습 #31. Day7_파레토 차트 본문
파레토 차트란?
파레토 차트 는 차원의 항목 몇 개가 전체 측정값의 몇 퍼센트를 차지하는지 볼때 사용된다.
ex. 제품의 항목 몇개가 전체 매출값의 몇퍼센트를 차지하는가?
파레토 차트는 흔히 80/20 법칙과 연관되어 나온다
파레토 차트의 80/20 법칙 예
ex. 80%의 매출이 20%의 고객으로부터 나온다.
ex. 80%의 가치는 20% 컨텐츠로부터 나온다
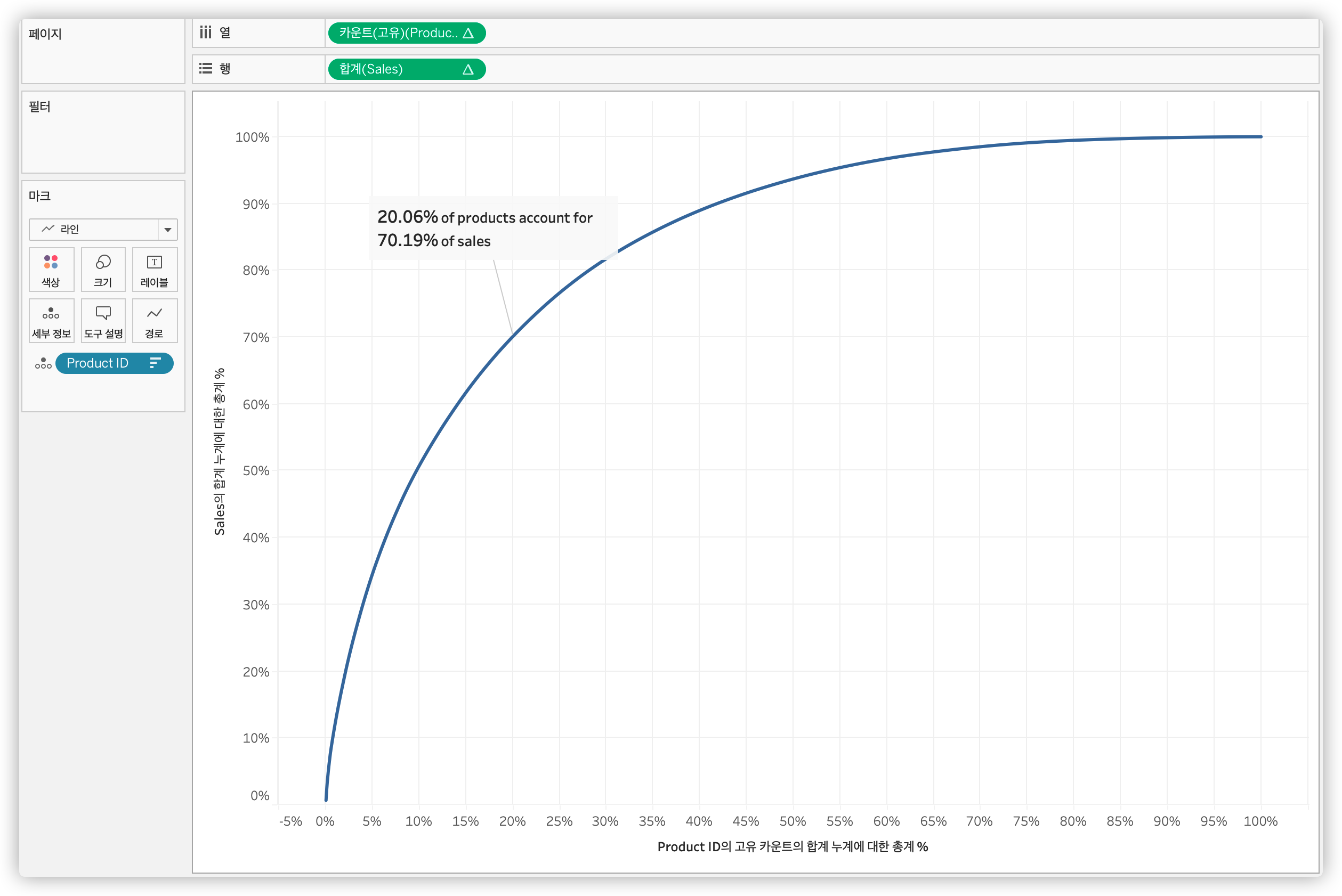
파레토 차트 만드는 법
파레토 차트를 작성하려면 차원의 고유 카운트 및 측정값에 대한 테이블 계산을 사용하여 누계에 대한 구성 비율을 구해야 한다.
Product와 Sales를 가지고 파레토를 작성해보자
1) Product ID를 열에 놓고, '모든 멤버 추가'를 선택한다
2) Sales를 행으로 놓는다.
Sales를 내림차순 정렬하고 너비를 맞춘다. (Fit width)
다음으로 Sales의 누적 구성 비율을 계산한다
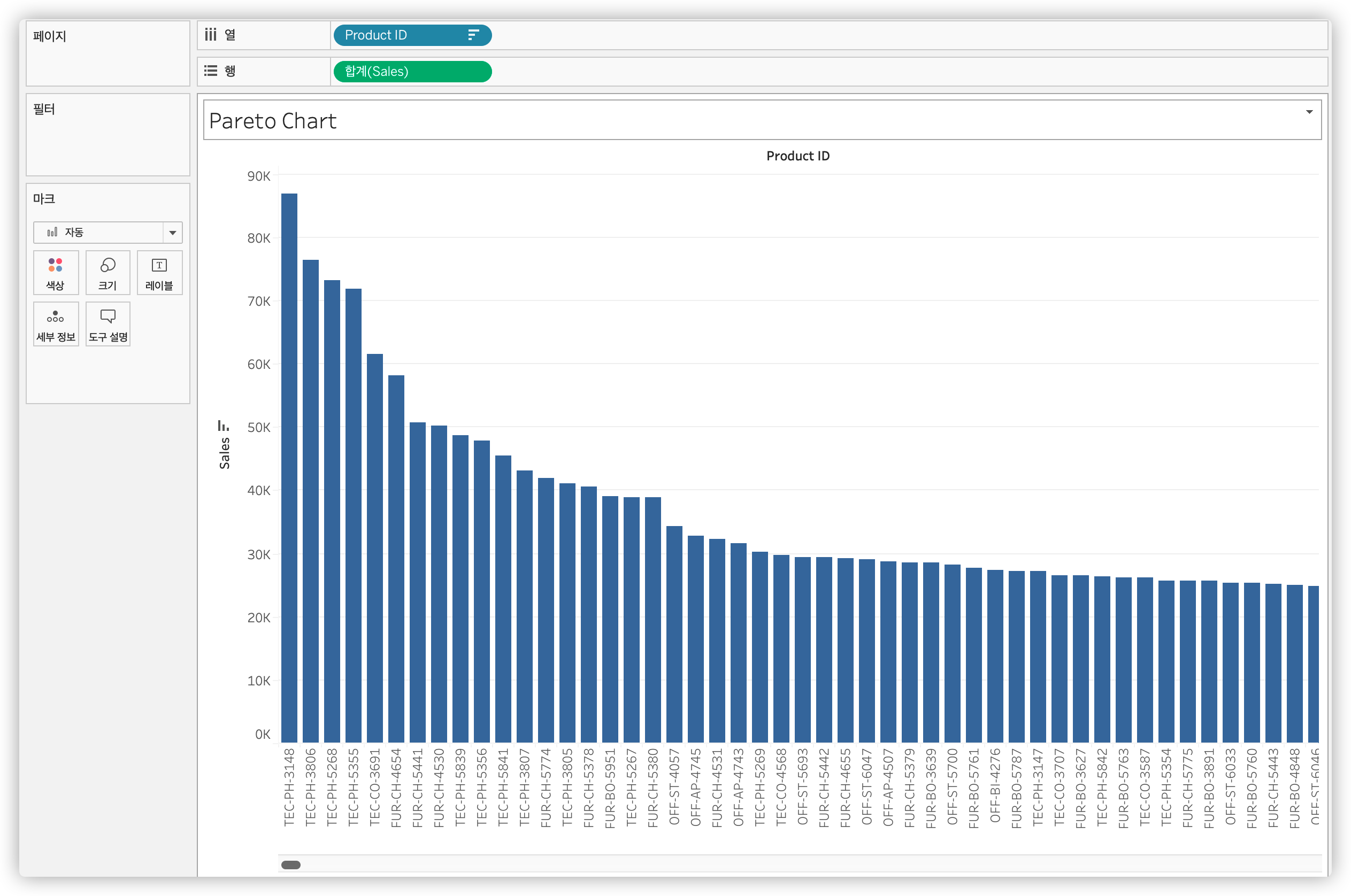
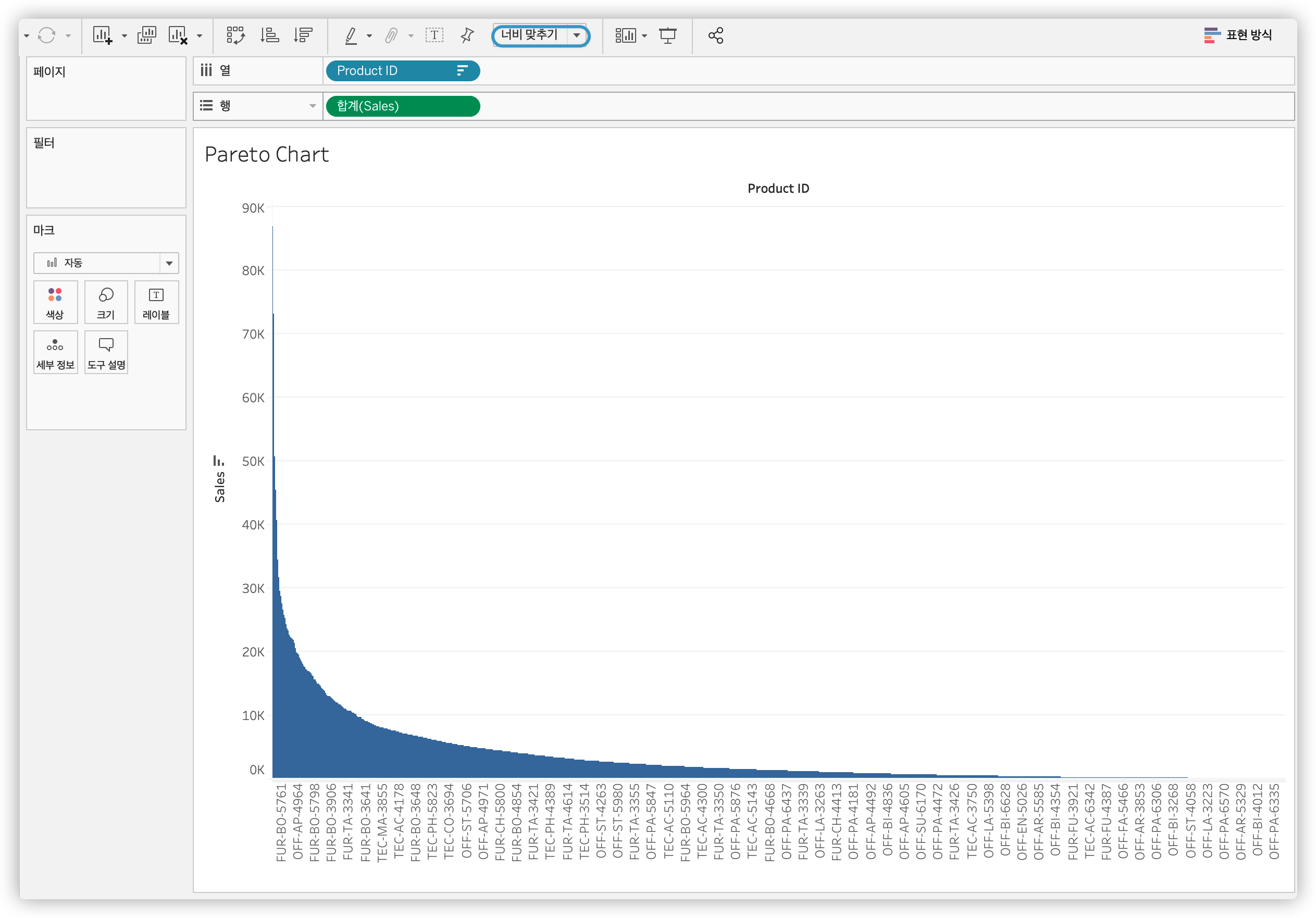
3) 행 선반의 Sales에 우클릭하고 퀵 테이블 계산의 '누계'를 선택한다.
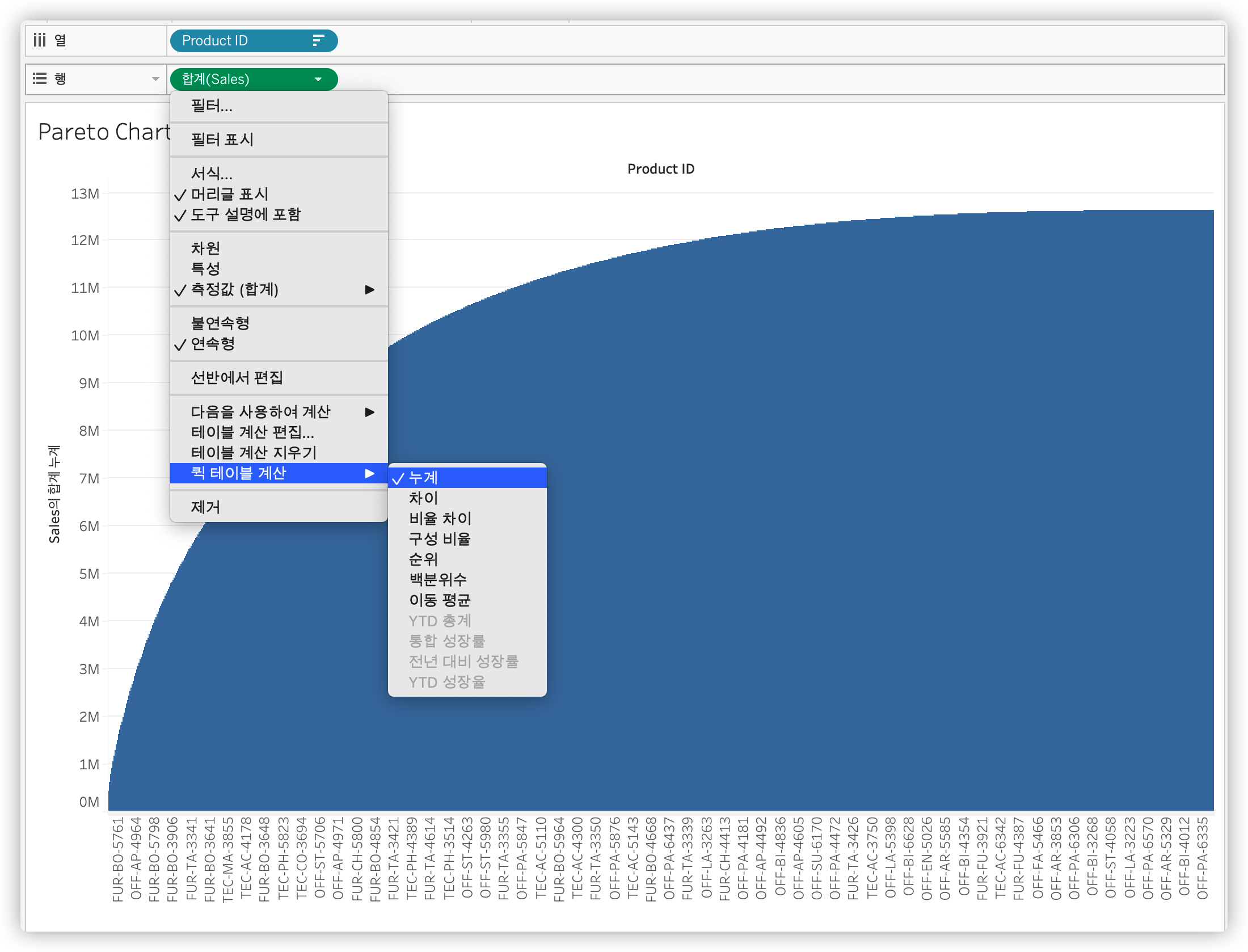
4) 동일한 필드에 다시 우클릭하고 '테이블 계산 편집'을 선택한다
'특정 차원'에 클릭하고 Product ID가 체크된 상태로 만들어서 이를 기준으로 계산되도록 한다.
'보조 계산 추가'에 체크하고, 보조계산 유형으로는 '구성'비율'을 선택한다.
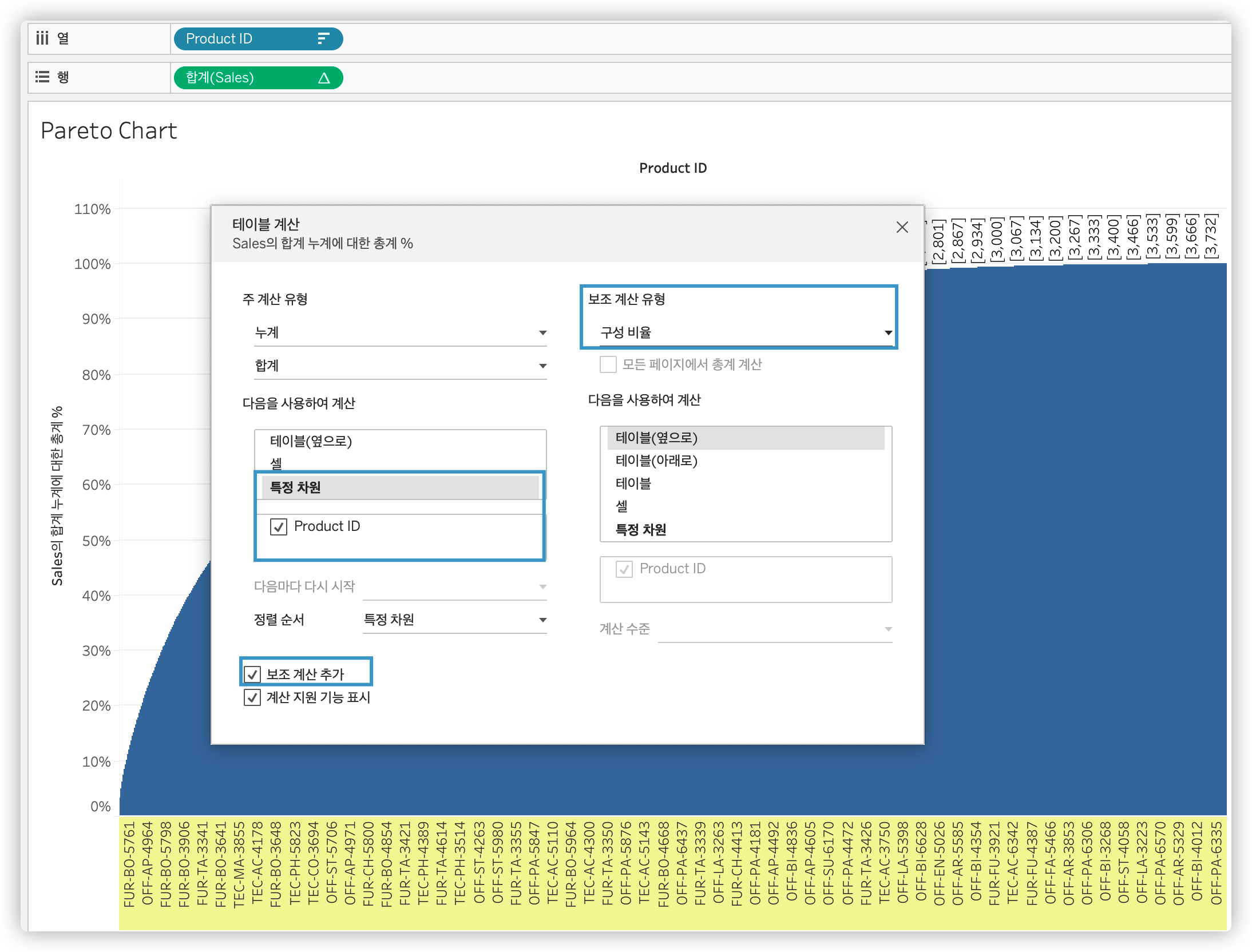
5) 이제 X축 또한 Product ID가 늘어선 목록이 아니라 구성 비율을 보여주도록 변경할 필요가 있다.
Product ID를 Ctrl 클릭한뒤 끌어서 세부정보선반에 올린다
열에 있는 Product ID 필드에 우클릭하여 집계를 '카운트(고유)'로 바꾼다.

이제 Sales와 마찬가지로 Product ID 누계에 대한 구성비율을 구해보겠다.
6) Product ID 알약에 우클릭하고 누계 퀵 테이블 계산을 추가한다.
다시 우클릭하고 '테이블 계산 편집'을 선택한다
'특정 차원'에 클릭하고 Product ID 기준으로 계산되도록 한다.
그리고 구성비율 보조 계산도 추가한다.
마지막으로 마크 유형을 라인으로 바꾼다
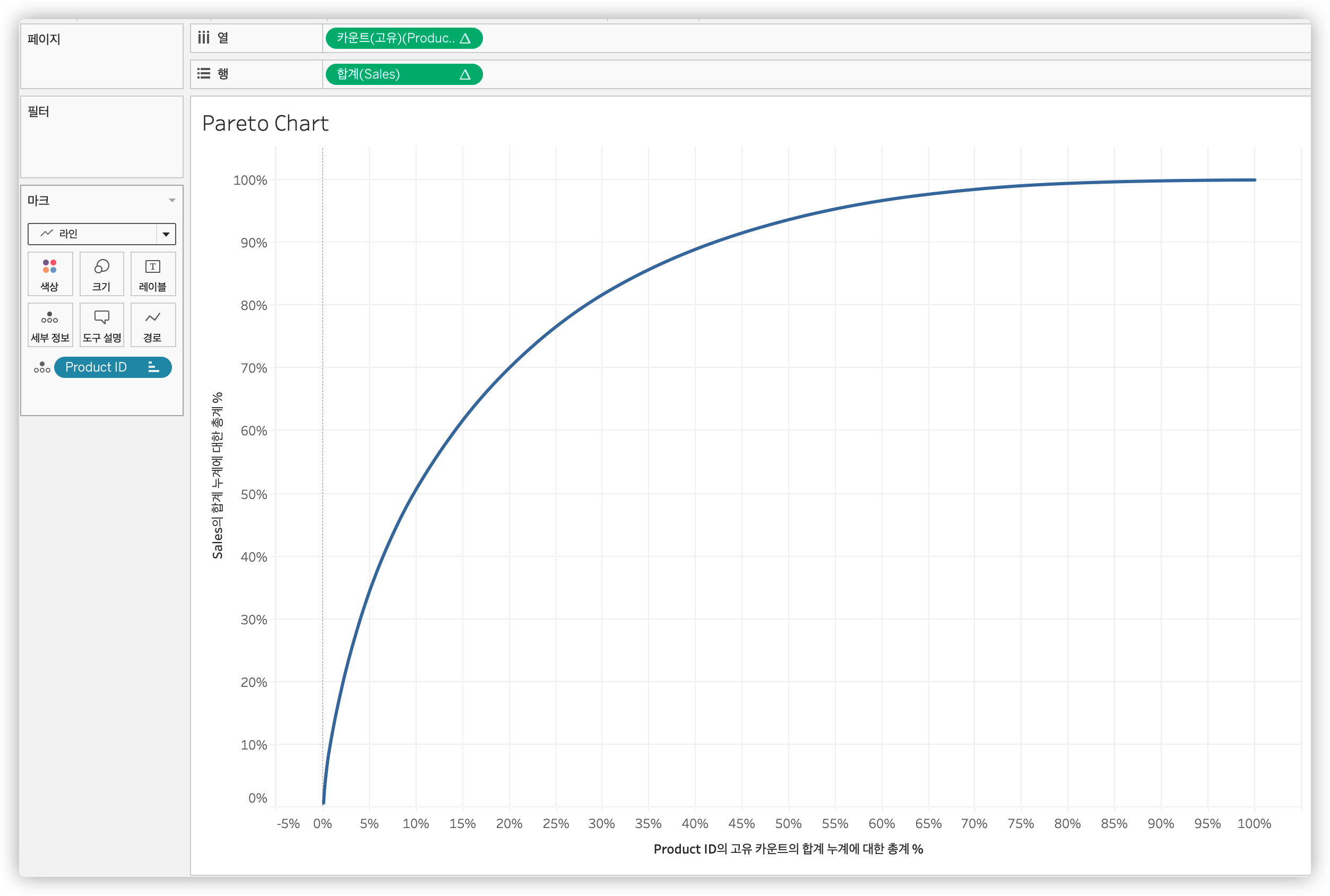
여기까지가 파레토 차트의 핵심이고, 진정한 파레토 차트가 되려면 라인차트 뿐만 아니라 막대 차트도 있어야한다.
7) 막대 차트를 추가하려면 새로 Sales를 행 선반에 놓는다.
두번째 Sales에 우클릭하고 '이중축'을 선택한다.
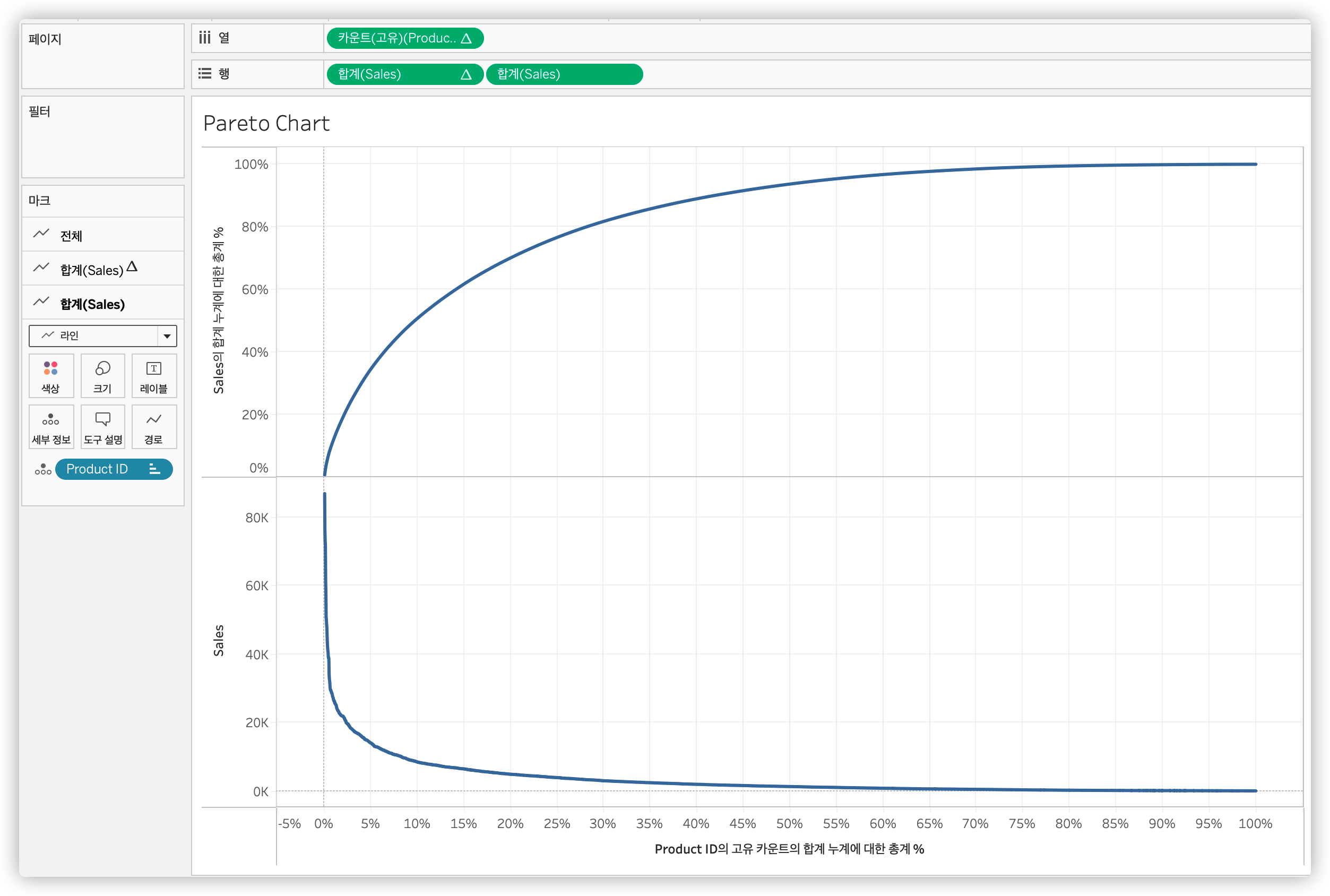
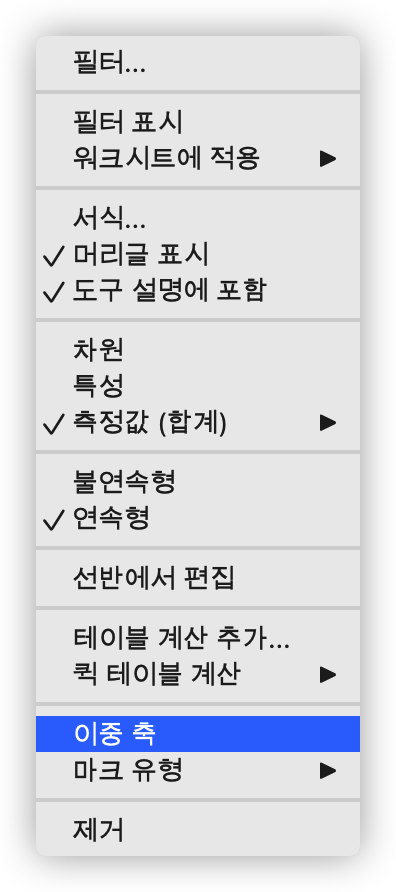
8) Sales 합계의 마크 유형을 막대로 변경한다.
막대의 크기를 조정하여 작게 만드는 것이 좋다

9) 우측 Sales 축에 우클릭하여 '만 뒤로 마크 이동'을 선택한다.
그리고 나서 '머리클 표시' 체크 해제를 한다.
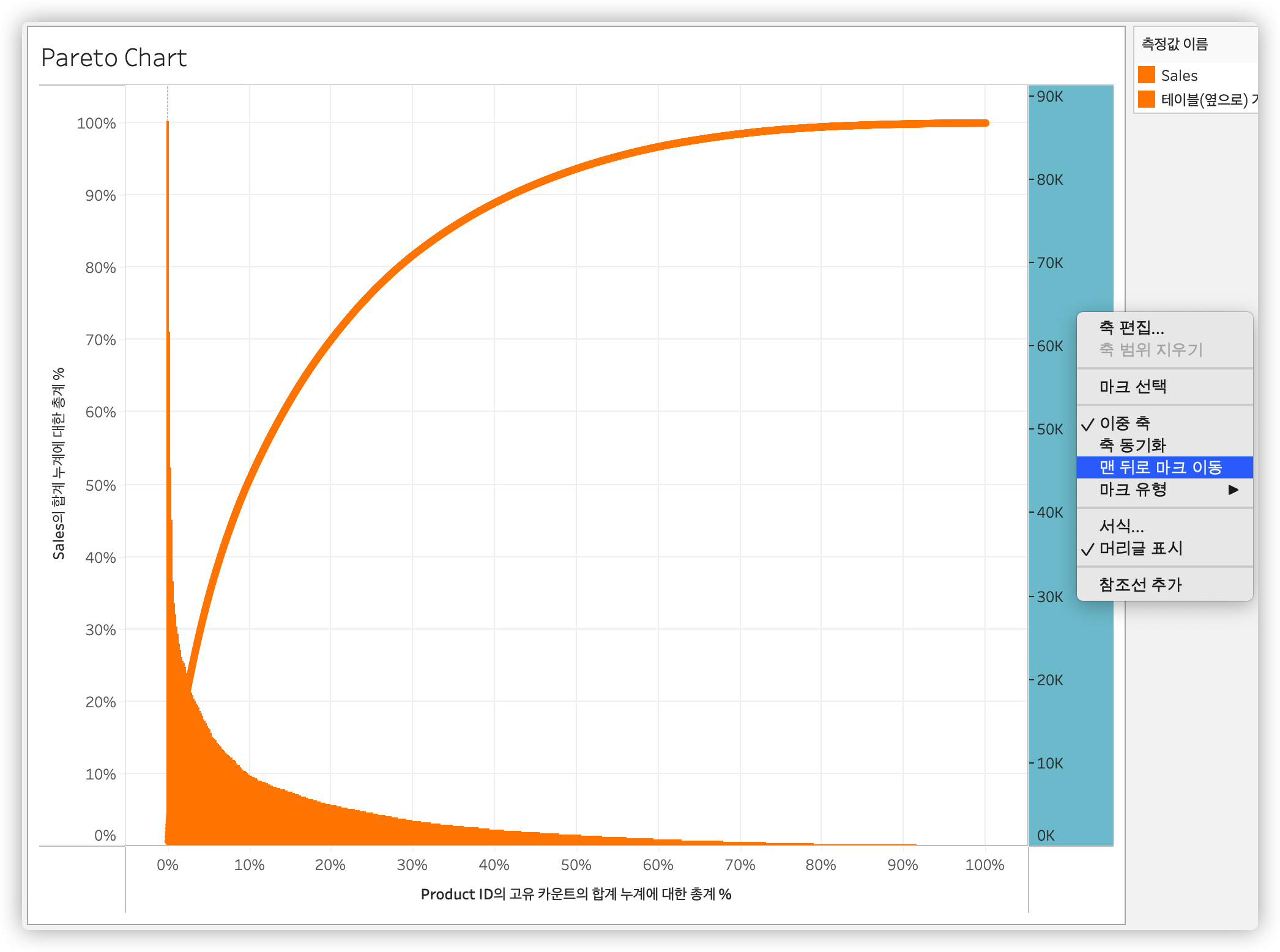
10) 색상을 편집하여 라인 색을 파란색으로 지정한다.
마지막으로 참조선을 추가하여 80/20 법칙을 도식화 한다
분석탭을 클릭하여 상수라인을 Product ID를 카운트(고유)에 가져다 놓는다.
값은 0.2로 지정한다.
또 하나의 상수 라인을 테이블 계산이 적용된 Sales 합계에 끌어 놓는데, 테이블 계산 적용 여부는 델타 기호로 식별할 수 있다.
값은 0.8로 지정한다.
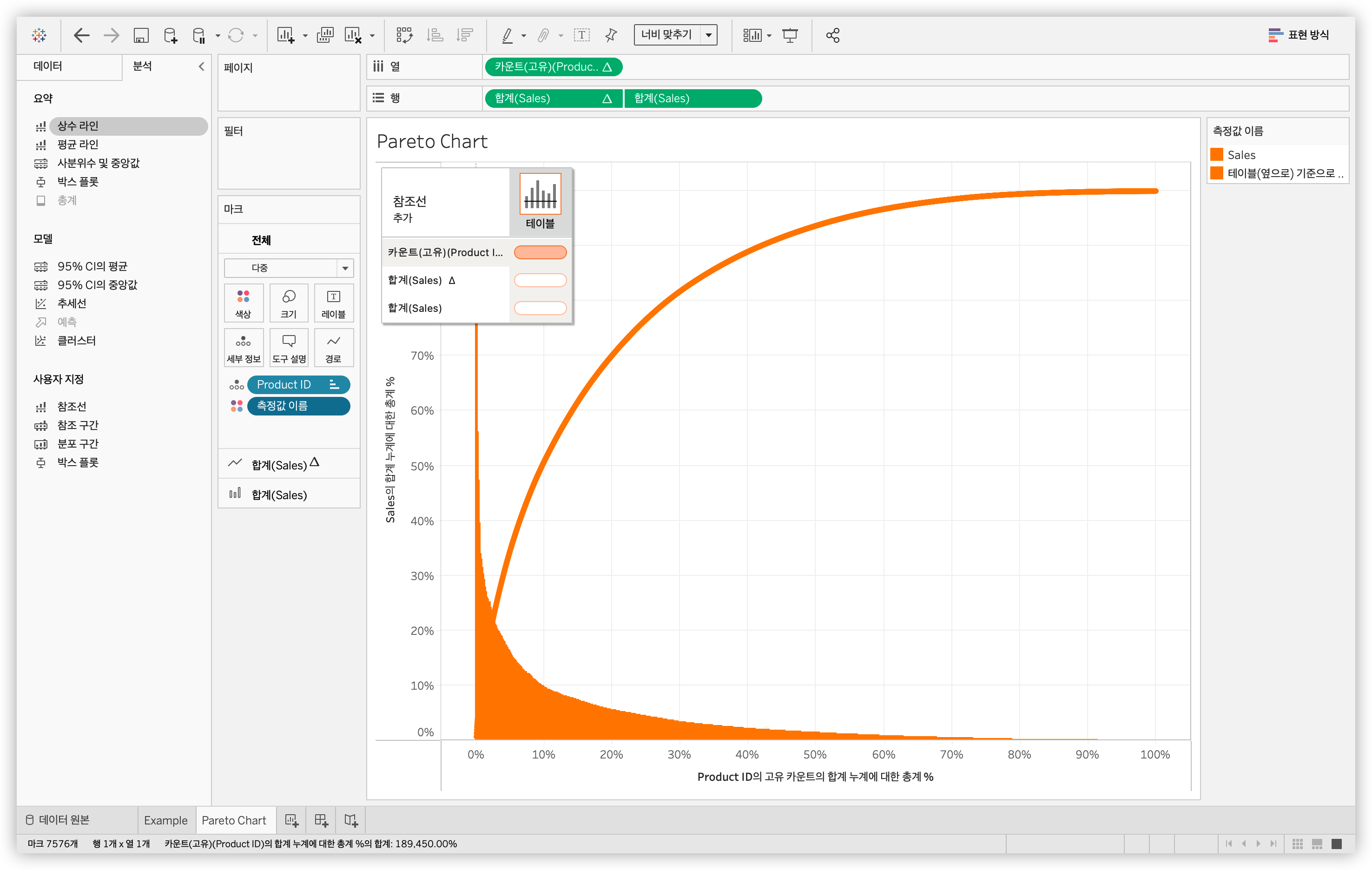
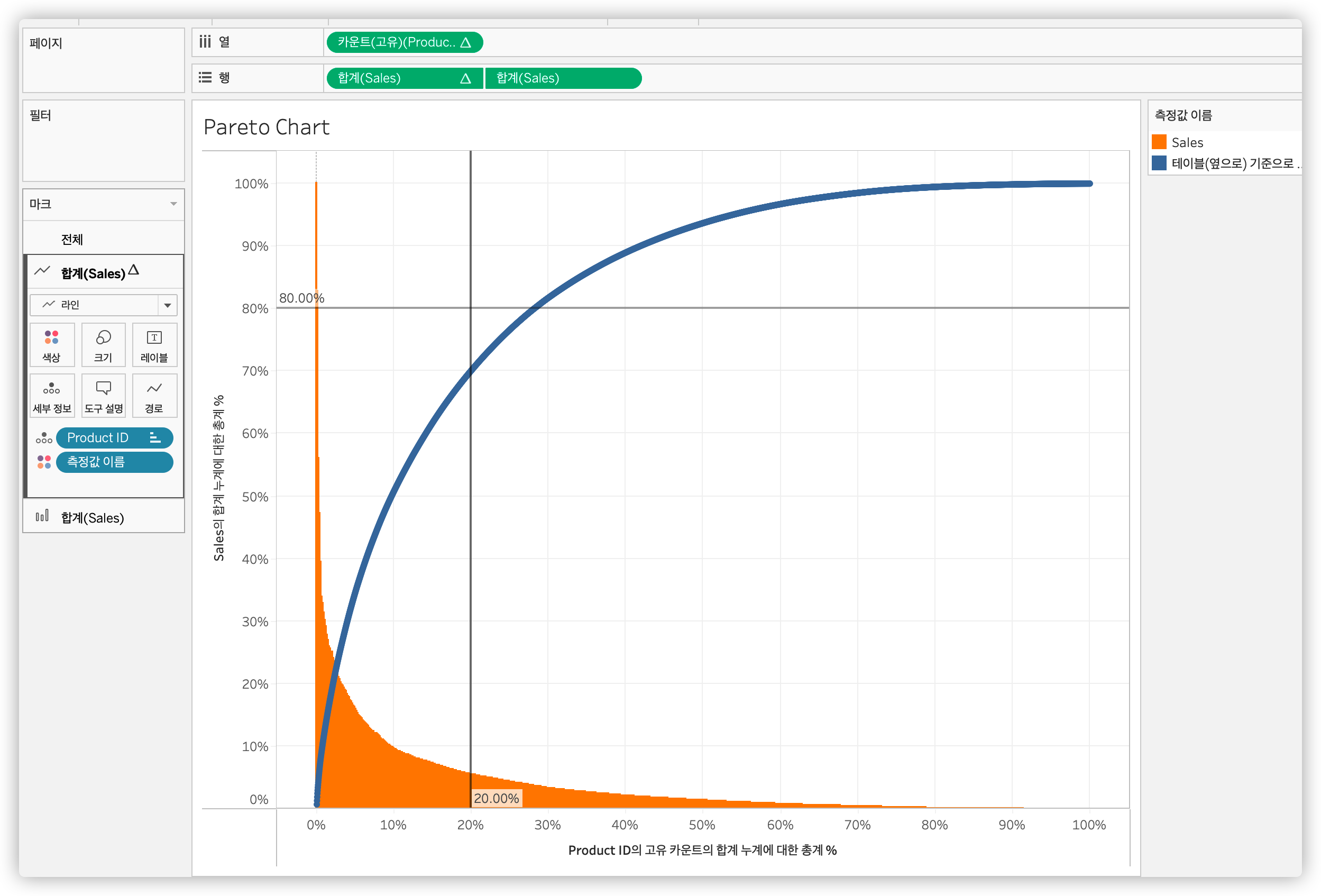
보이는 것과 같이 이 데이터 셋에서는 80%의 Sales를 달성하기 위해 28%에 가까운 Product ID가 필요하다
간단히 요약해보자면 파레토 차트를 만들기 위해서는 차원의 고유 카운트 및 측정값에 대해 테이블 계산을 사용하여 누계에 대한 구성 비율을 계산한다. 새로 Sales를 끌어놓고 라인 밑에 막대차트로 만든다. 차원 고유 카운트의 20% 및 측정값의 80%에 대한 참조값을 추가한다.
'Tableau' 카테고리의 다른 글
| Tableau 리뷰 #33. 집합(Set) 만들기 (0) | 2021.12.05 |
|---|---|
| Tableau 리뷰 #32. 동작을 사용한 대시보드 상호작용 (0) | 2021.12.04 |
| Tableau 복습 #30. Day7 과제_도넛, 워터폴, 범프, 퍼널, 간트 차트 (0) | 2021.10.17 |
| Tableau 리뷰 #29. 대화형 필터 (0) | 2021.10.17 |
| Tableau 리뷰 #28. 알약 모양 유형의 이해 (0) | 2021.10.11 |



