| 일 | 월 | 화 | 수 | 목 | 금 | 토 |
|---|---|---|---|---|---|---|
| 1 | 2 | 3 | 4 | 5 | ||
| 6 | 7 | 8 | 9 | 10 | 11 | 12 |
| 13 | 14 | 15 | 16 | 17 | 18 | 19 |
| 20 | 21 | 22 | 23 | 24 | 25 | 26 |
| 27 | 28 | 29 | 30 |
- 태블로초보
- 태블로 신병 훈련소
- 빅데이터분석기사
- 태블로독학
- 범프차트
- 태블로 집합
- SQL
- tableau
- 태블로 신병훈련소 후기
- 태블로 자격시험
- 태블로 신병 훈련소 11기
- Python
- 태블로 데스크탑
- coursera
- 알약 모양
- 태블로 씹어먹기
- 태블로신병훈련소
- CourseraSQL
- 태블로 신병 훈련소 10기
- 태블로 독학
- 태블로 리뷰
- python udemy
- 태블로 무료 강의
- 태블로 신병 훈련소 후기
- 태블로 자격시험 독학
- 태블로 신병훈련소
- TABLEAU Certificate
- 태블로 자격증 독학
- 데이터 시각화
- 태블로
- Today
- Total
하루에 하나씩
Tableau 복습 #3. 분석 및 시각화 ② 어떤 제품의 실적이 안좋은가 본문
👩💻태블로 신병훈련소 복습하기 Day 1👩💻
지금까지 Tableau Prep으로 데이터를 정리하고, Tableau Desktop에 데이터를 불러오기까지 진행했다면,
본격적으로 데이터를 시각화하며 분석해보며 태블로의 세부 기능들을 찬찬히 살펴보자!
내가 알고 싶은 것. 어떤 제품의 실적이 안 좋을까?
1. 주제별로 필드 묶기
Shift버튼을 누르고 - 폴더들을 선택한 후 - 폴더 만들기
서버 쪽에 게시하면 사용자도 편해질 수 있는 기능이다.
- 고객 폴더 : 고객 세그먼트, 고객명, 고객 번호
- 제품 폴더 : 제품 대분류, 제품 중분류, 제품 코드, 제품 명
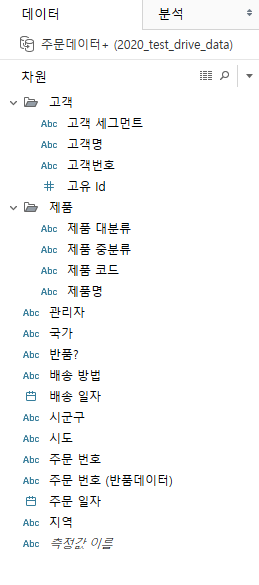
2. 4개년 매출액 가져오기
매출 측정값 - 더블 클릭 - 레이블 추가로 그래프 위에 숫자 표시하기
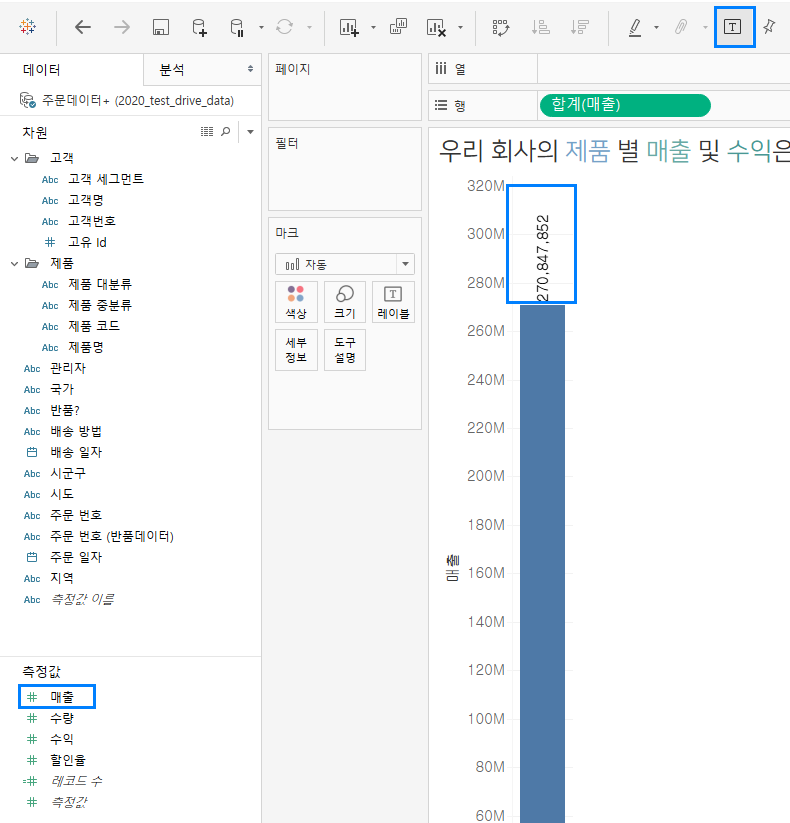
3. 제품 대분류로 매출 분류해보기
[제품 대분류] 차원을 열로 드래그하고 내림차순으로 정렬
우리 회사는 1) 사무기기 2) 가구 3) 사무용품 별로 매출이 나오고 있는 것을 알 수 있다.
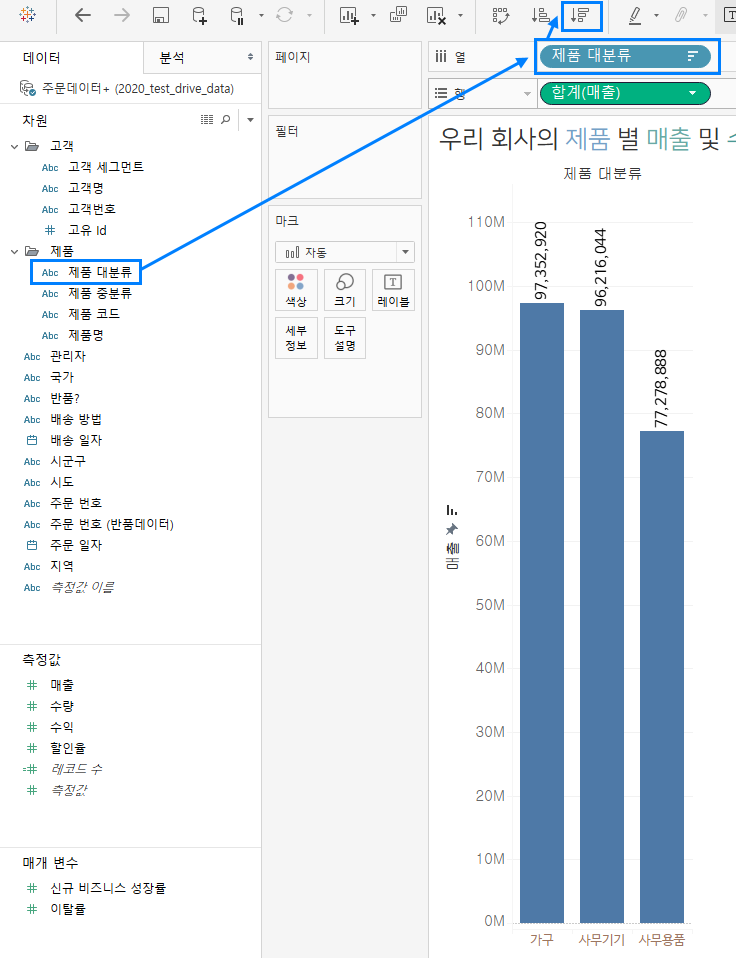
4. 수익 데이터 보기
드래그에서 살짝 올려두면 "표현 방식"으로 데이터가 시각화된다.
이때 태블로는 매출값을 막대그래포 길이로 읽고 있으니, 수익은 색상으로 보여지는게 좋겠다고 판단하고 있다.
여기에서 가져볼 수 있는 해석 : "매출은 사무기기와 가구가 미슷하나, 수익성은 사무기기가 더 좋다. "
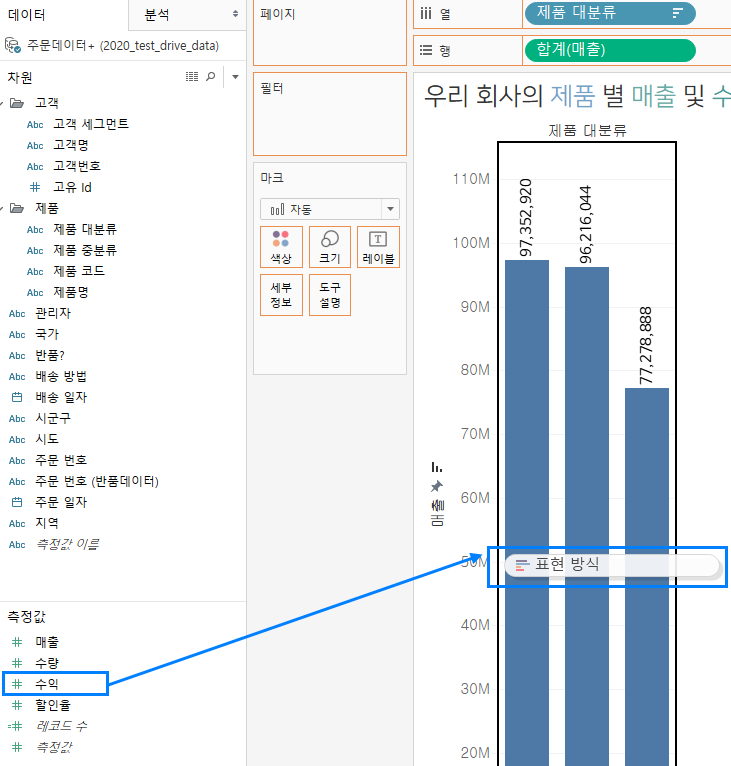
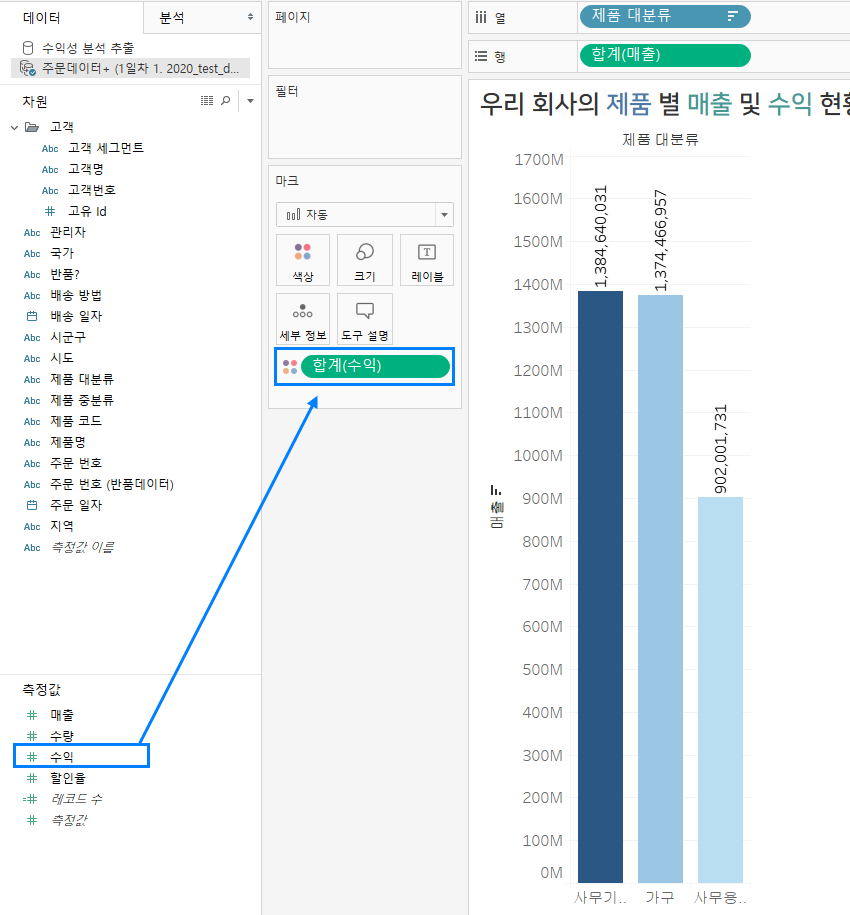
5. 마크 창 안에 있는 도구
- 세부 설정 : 값이 필요하지만 대시보드에 시각화 할 필요 없을 때 사용
- 도구 설명 : 시각화에는 표현하지 않으나 추가적인 정보를 표현하고 싶을 때 사용
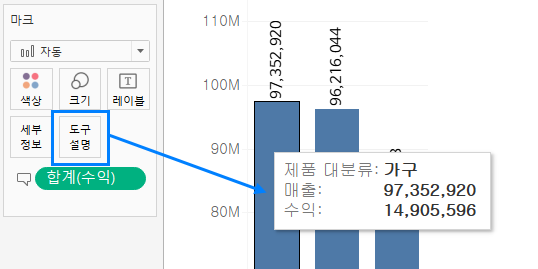
6. 중분류까지 추가해서 데이터 보기
매출이 많은 가구 카테고리 중 탁자에서 수익성 문제가 발견된다.
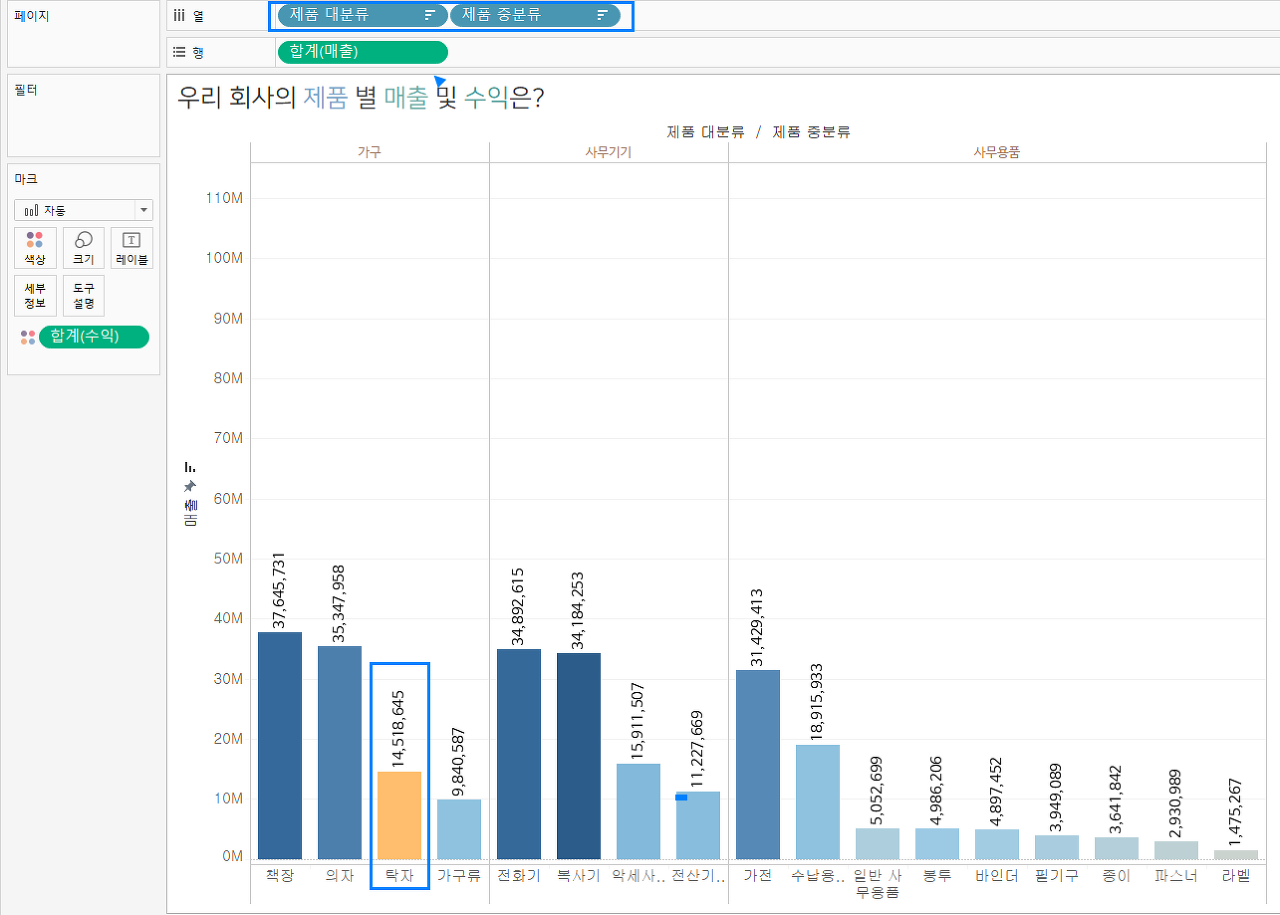
7. 차원 계층
계층 구조 만들기 : 제품 중분류를 제품 대분류에 드래그해서 올리기

+ 버튼이 생긴다. 중분류 차원을 추가하지 않아도, 열에서 + 버튼을 사용해 차원을 접었다 펼쳤다.
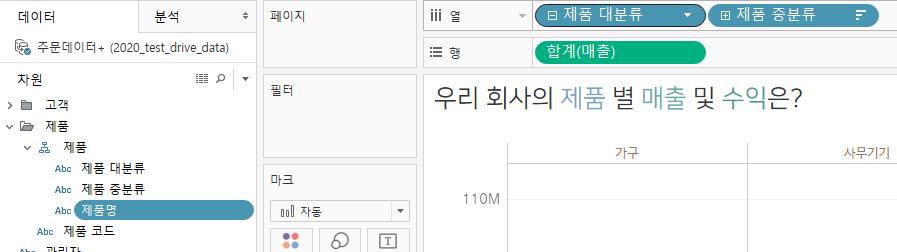
8. 행과 열 바꾸기 & 전체보기
세워져있는 막대가 많을 때 인지가 어려워진다.
상단 표준을 보면 화면을 어떤 크기로 볼 수 있는지 조절할 수 있다.
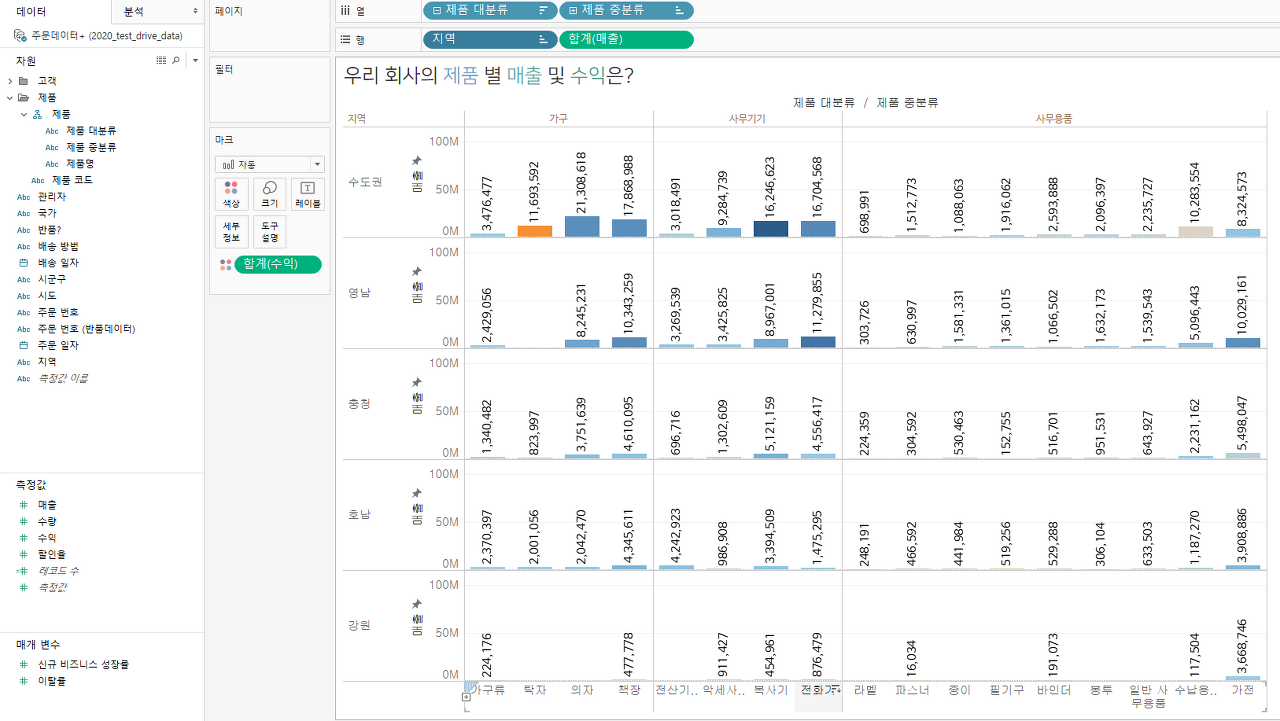
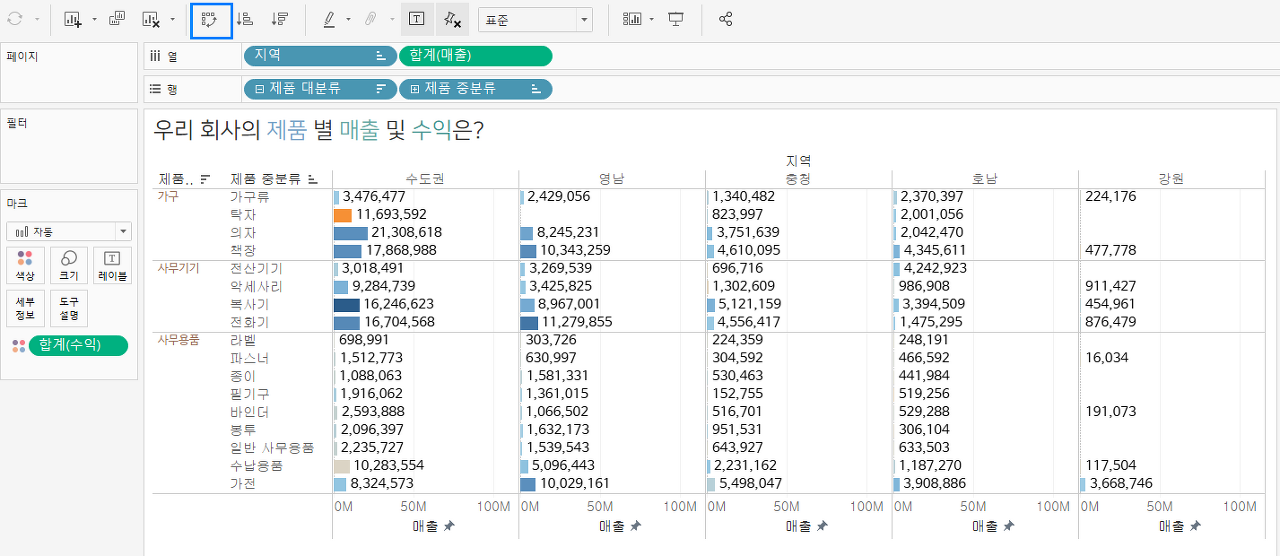
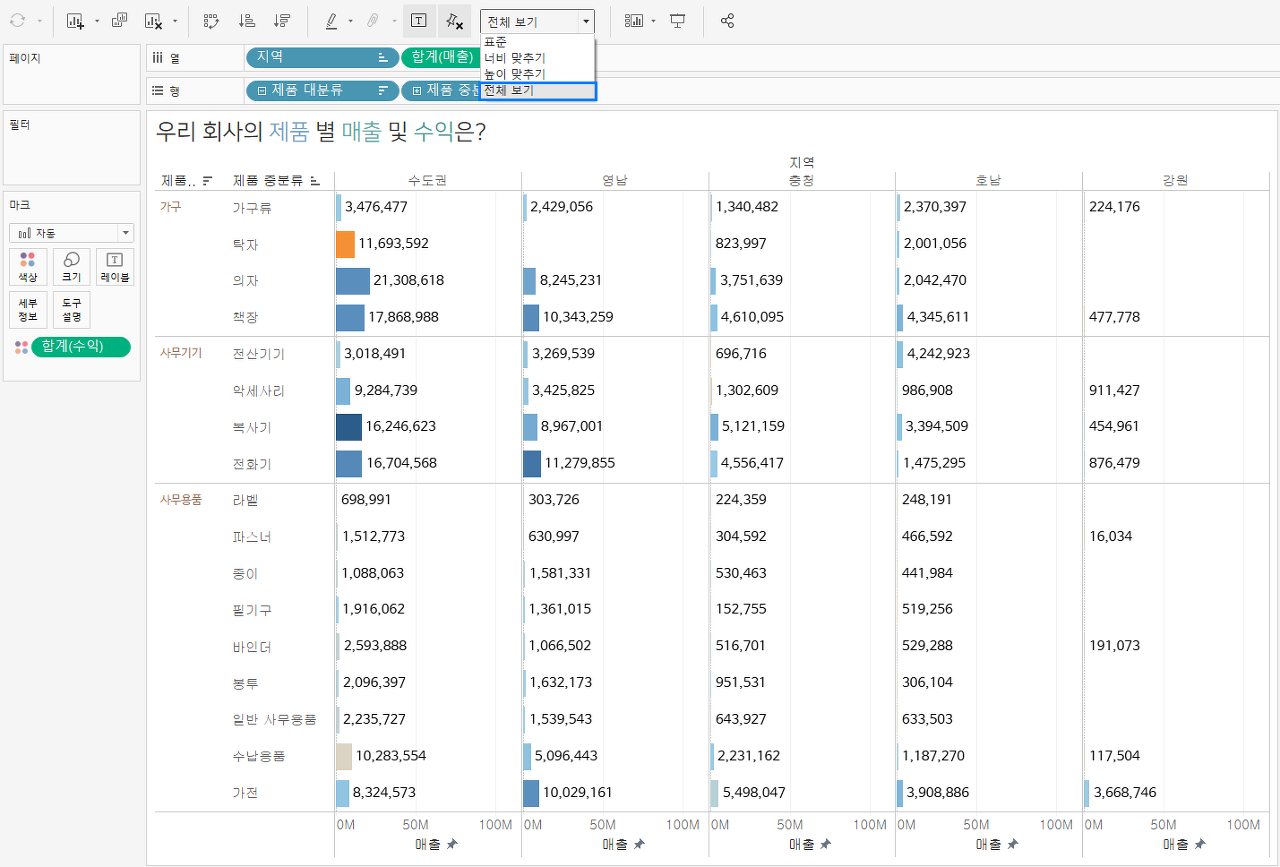
9. 필터 적용하기
세 개 이상의 차원이 넘어가는 순간 인지할 수 있는 범위를 벗어난다. 데이터가 나타나기는 읽기가 어려울 때 사용해볼 수 있다.
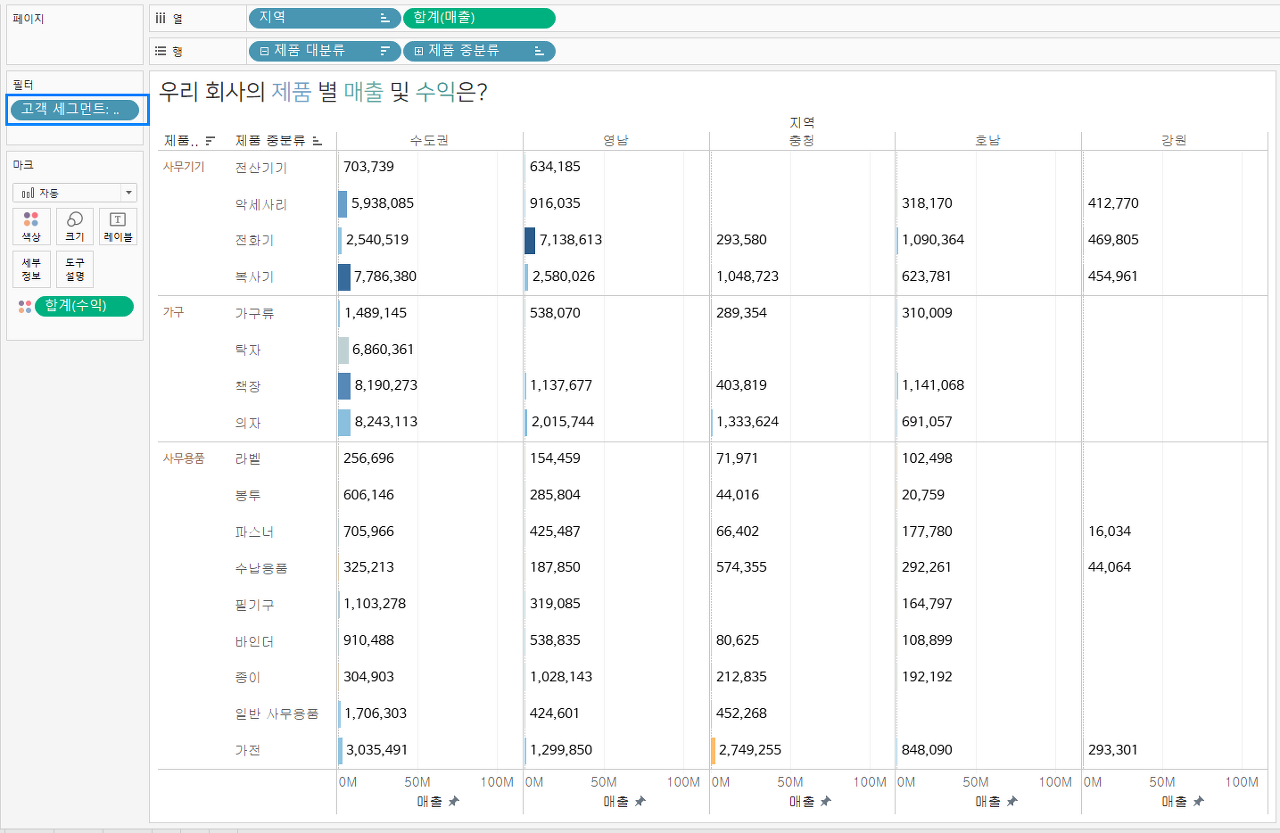
우클릭 - 필터 표시로 편리하게 필터를 적용하고 해제할 수 있다.
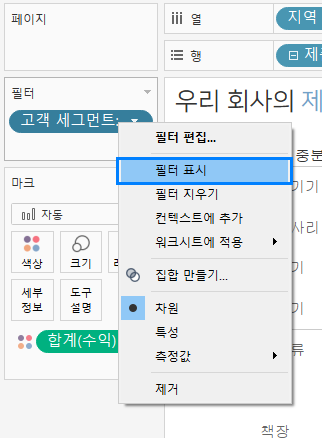
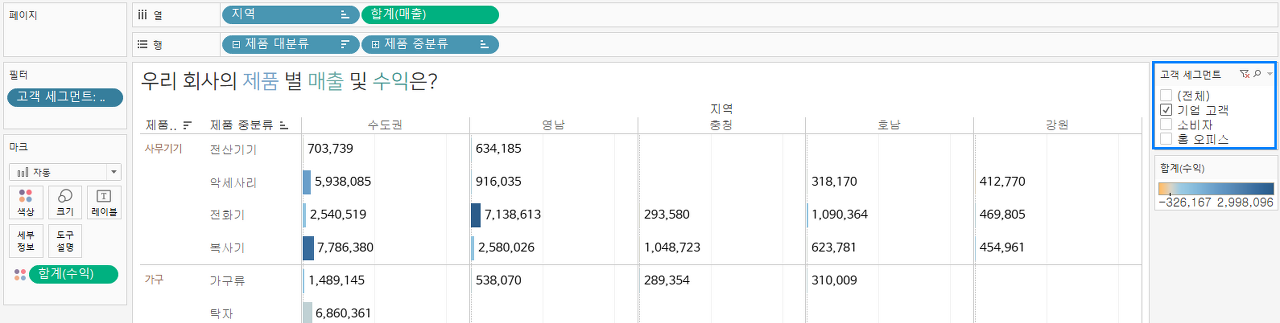
필터 표시 방법 수정 가능
- 단일값, 다중값, 목록, 드롭다운 등
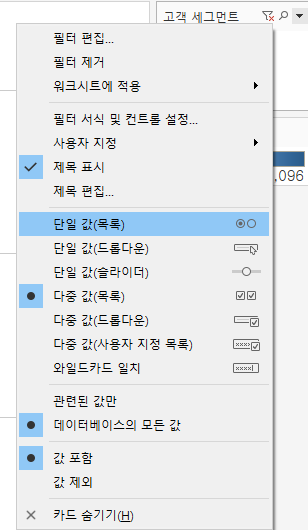
'Tableau' 카테고리의 다른 글
| Tableau 리뷰 #6. Day1 과제 - 스타벅스 메뉴/지리적 데이터 활용해 분석 (0) | 2021.09.26 |
|---|---|
| Tableau 복습 #5. DEMO : 공유 및 확산 (0) | 2021.09.26 |
| Tableau 복습 #4. 분석 및 시각③ 수익성의 지역별 패턴을 확인할 수 있을까? (0) | 2021.09.26 |
| Tableau 복습 #2. 분석 및 시각화 ① 분석 데이터 연결, 준비하기 (0) | 2021.09.26 |
| Tableau 복습 #1. 데이터 프렙 빌더 사용하기 (0) | 2021.09.26 |




