| 일 | 월 | 화 | 수 | 목 | 금 | 토 |
|---|---|---|---|---|---|---|
| 1 | 2 | 3 | 4 | 5 | ||
| 6 | 7 | 8 | 9 | 10 | 11 | 12 |
| 13 | 14 | 15 | 16 | 17 | 18 | 19 |
| 20 | 21 | 22 | 23 | 24 | 25 | 26 |
| 27 | 28 | 29 | 30 |
- 태블로 독학
- 태블로신병훈련소
- 태블로초보
- python udemy
- SQL
- 태블로 집합
- CourseraSQL
- 태블로 신병훈련소 후기
- 알약 모양
- 태블로 리뷰
- 태블로 자격증 독학
- 태블로
- 태블로 신병 훈련소
- 태블로독학
- 태블로 신병훈련소
- 데이터 시각화
- Python
- 태블로 신병 훈련소 11기
- 빅데이터분석기사
- coursera
- TABLEAU Certificate
- 태블로 신병 훈련소 10기
- 태블로 무료 강의
- 범프차트
- 태블로 자격시험
- 태블로 데스크탑
- tableau
- 태블로 신병 훈련소 후기
- 태블로 자격시험 독학
- 태블로 씹어먹기
- Today
- Total
하루에 하나씩
Tableau 리뷰 #18. 맵핑, 맵 기능, 배경 이미지 본문
👩💻 태블로 신병훈련소 복습하기 Day5 👩💻
1. 맵핑하기
2. Tableau의 맵 기능
3. 배경이미지
금붕어인가봐.. 어떡해..
까먹기 전에 기억 심폐소생술시작하자@.@
1. 맵핑하기
지리적 분석의 핵심 = "점을 어디에, 어떻게 배치하는가"
맵 이미지에서 배경을 제공하고 좌표가 배경위에 배치된다.
맵핑에서의 기본 개념으로 다음 다섯가지를 알아보자.
① 좌표점
② 위도 경도 배치
③ 사용자 지정 지오코딩
④ 다각형 맵
⑤ WMS 및 배경 이미지
① 좌표점
간단하게 위도/경도를 짚고 넘어가면,
위도는 적도를 기준으로 위 또는 아래까지의 거리를 표시하고
경도는 본초 자오선을 기준으로 한 동서의 거리를 표시한다.
맵의 모든 위치는 위도와 경도 좌표로 나타낼 수 있다.
태블로에서는 좌표를 10진수 형식으로 표시해야 하는데, 양수인 위도는 북반구를 나타내며, 양수인 경도는 본초 자오선의 동쪽에 있음을 의미한다.
이렇게 지구 상의 모든 위치에 고유한 위도와 경도 좌표가 생성된다.
참고로 타블로는 Google지도와 동일한 도법인 구형 메르카토르를 사용한다고 한다.
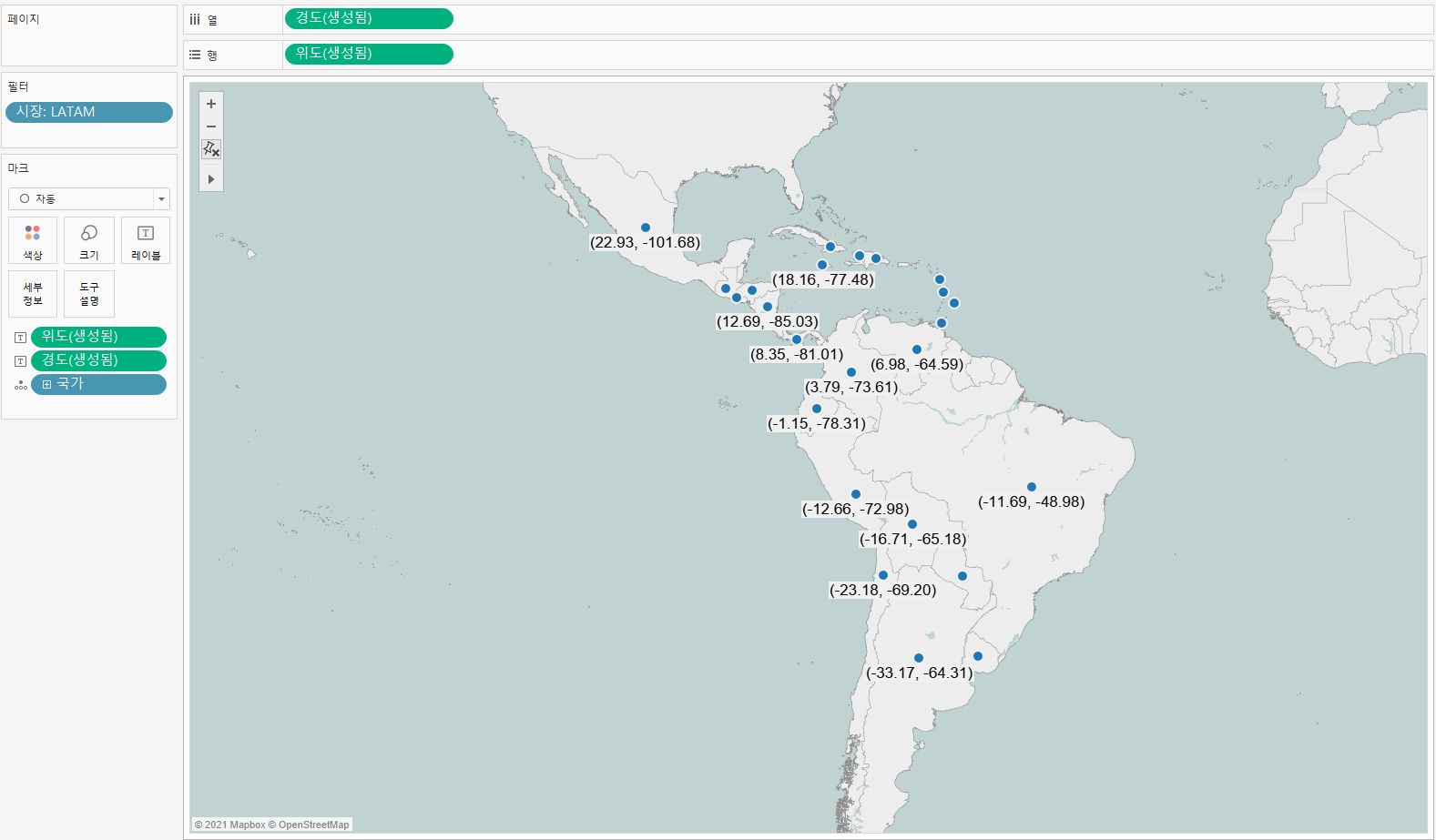
② 위도 경도 배치
데이터 집합에 위도와 경도 필드가 있으면, 자동으로 해당 필드에 맵을 배치한다.
만약 데이터에 위도와 경도가 없어도 도시, 국가, 지역 등의 지리적 장소명이 있는 경우, 태블로에서 그 위치의 좌표를 결정하여 위도(생성됨)와 경도(생성됨) 필드를 제공한다. (아래 이미지 참고)
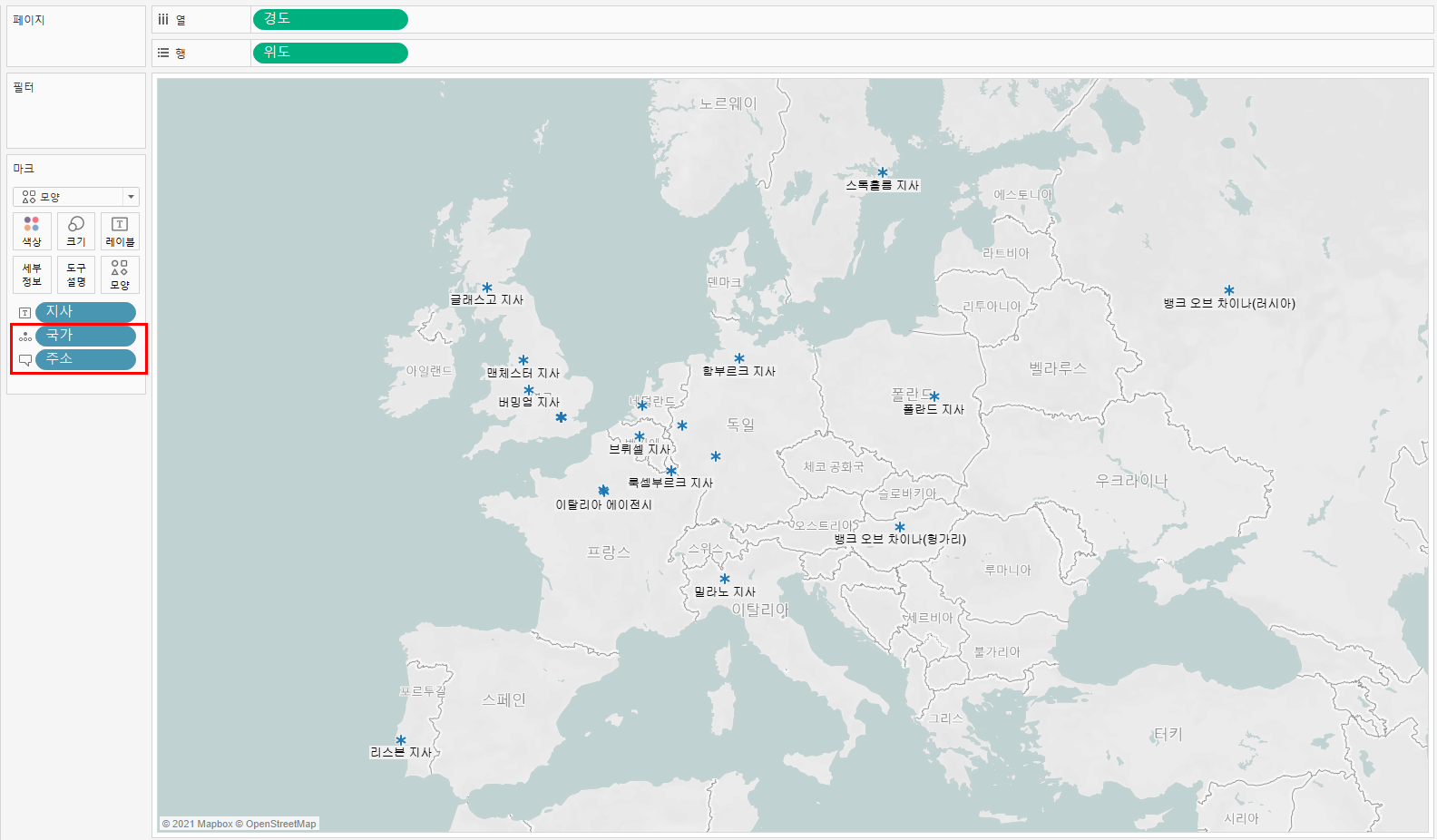
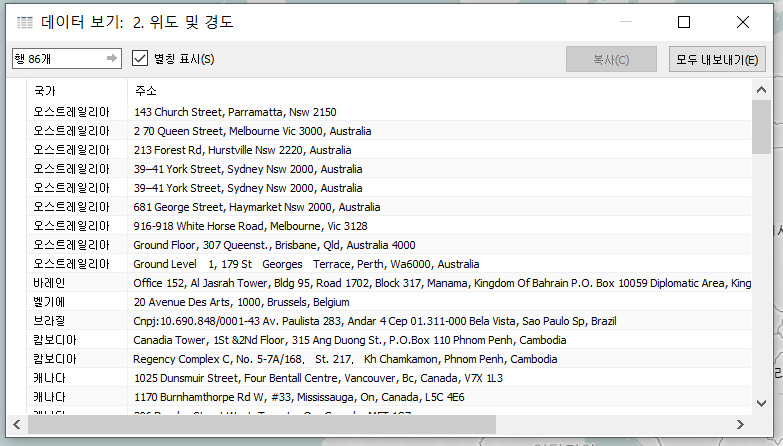
③ 사용자 지정 지오코딩(Custom Geocoding)
만약 데이터에 태블로가 인식하지 못하는 위치가 위도/경도 좌표 없이 포함되었다면,
데이터베이스에 이를 추가하여 사용자 지정 지오코딩을 입력하거나 지리적 데이터를 통합할 수 있다.
자세한 내용은 Tableau의 매핑 기능 확장 및 사용자 지정 지오코딩 동영상(custom Geocoding)
또는 데이터 통합 및 사용자 지정 지오코딩 도움말을 참고하자.
④ 다각형 맵
위치는 맵에 두가지 방식으로 표현/배치할 수 있다.
하나는 전체 지역을 나타내는 포인트나 마크로 표시하는 것이고, 다른 하나는 지역을 포함하는 다각형으로 표시하는 것이다. 태블로는 여러 지리적 위치에 대한 다각형(채워진 맵) 데이터를 제공한다.
또한, 아래 이미지 같이 영국의 국립 공원을 보여주는 맵처럼 나만의 다각형 데이터를 제공하여 사용자 지정 다각형 맵을 만들 수도 있다.
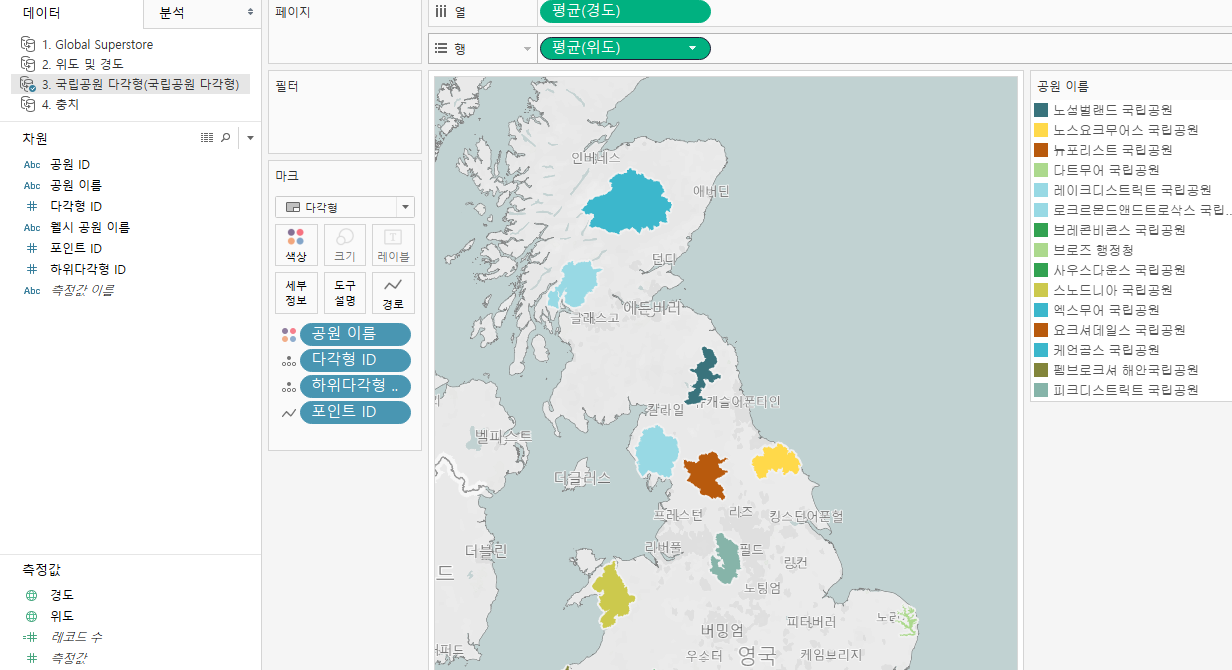
데이터를 보니까 이렇게 수많은 행으로 좌표 데이터를 놓을 수 있도록 따로 코딩 작업이 필요한 듯 하다.
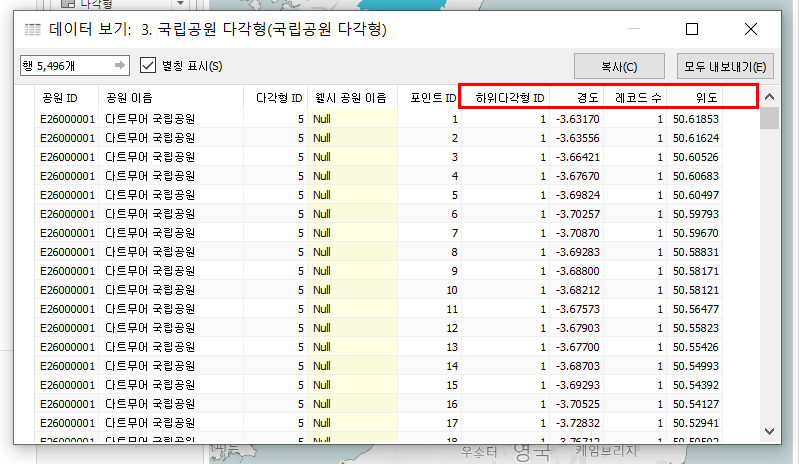
⑤ WMS 및 배경 이미지
해류에 대해 분석할 때 처럼 기본 맵 타일이 필요하지 않은 경우 WMS(Web Map Service)에 연결할 수 있는 옵션이 Tableau에서 제공된다. 관련 내용을 설명하는 WMS서버 동영상이 별도로 있다고 하니, 궁금하면 찾아보자.
치과 차트에 충치의 위치를 배치하는 것과 같은 작업을 해야하는 경우 이미지를 직접 업로드하여 좌표를 지정할 수 있다.
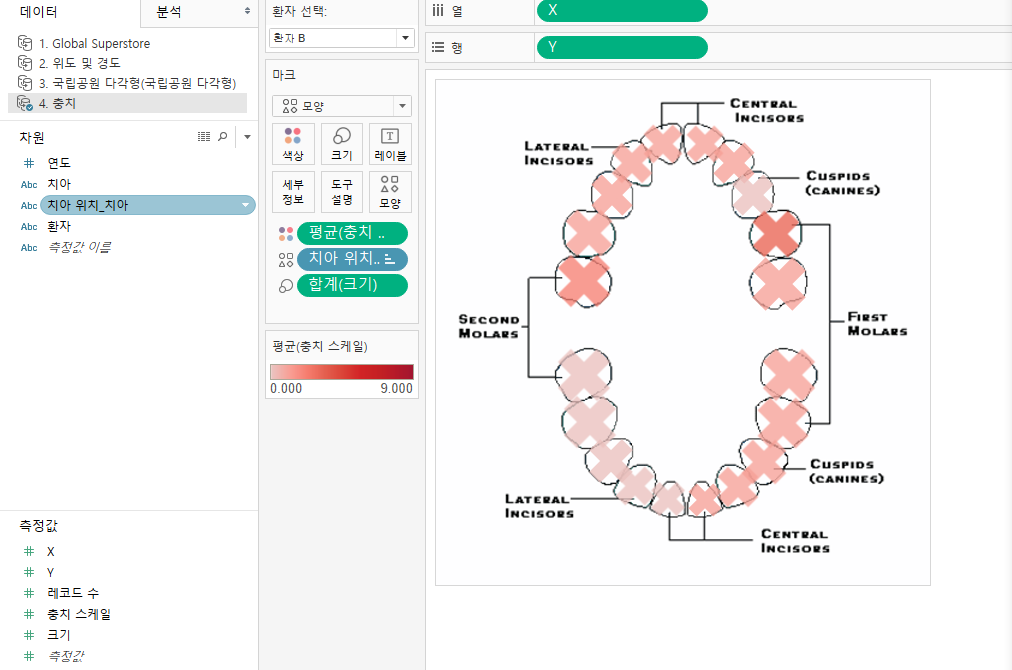
2. Tableau의 맵 기능
1. 맵핑하기에서는 지리적 데이터가 어떻게 맵상에 표현되는지를 알아봤다면,
조금 더 세부적으로 시각화를 세부 조정하는 방식을 알아보자.
① 지리적 역할
② 지리적 데이터의 배치
③ 기호 및 채워진 맵
④ 맵 계층
⑤ 맵 옵션
① 지리적 역할
태블로는 국가, 시/도, 구/군/시와 같은 일반적인 지리적 필드 이름을 식별할 수 있는 기능의 내부 데이터베이스를 보유하고 있다. 데이터 패널에서 지리적 데이터 필드는 지구 모양 아이콘과 함께 자동으로 지리적 역할로 레이블이 지정된다.
태블로에서 필드를 지리적 데이터로 자동인식하지 못하는 경우 직접 설정할 수 있다. 레이블 유형을 나타내는 왼쪽 아이콘을 Right Click하고 '지리적 역할'을 선택한 후 필드에 포함된 올바른 유형의 지리적 정보를 선택해주면 된다. 필드에 지구본 모양의 아이콘이 생기면 이제 태블로에서 지리적 데이터의 위도와 경도 좌표를 생성할 것이다.
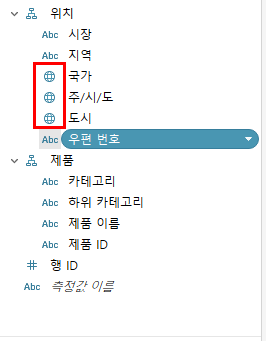
② 지리적 데이터의 배치
지리적 필드를 더블 클릭하면 맵에 필드가 표시된다.

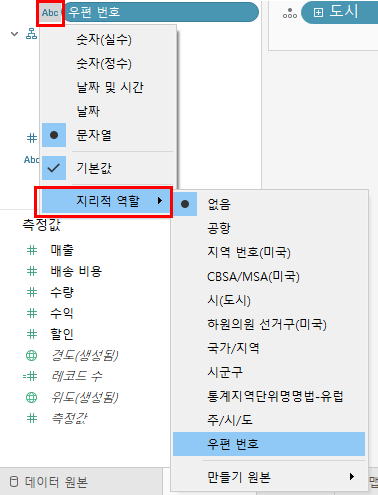
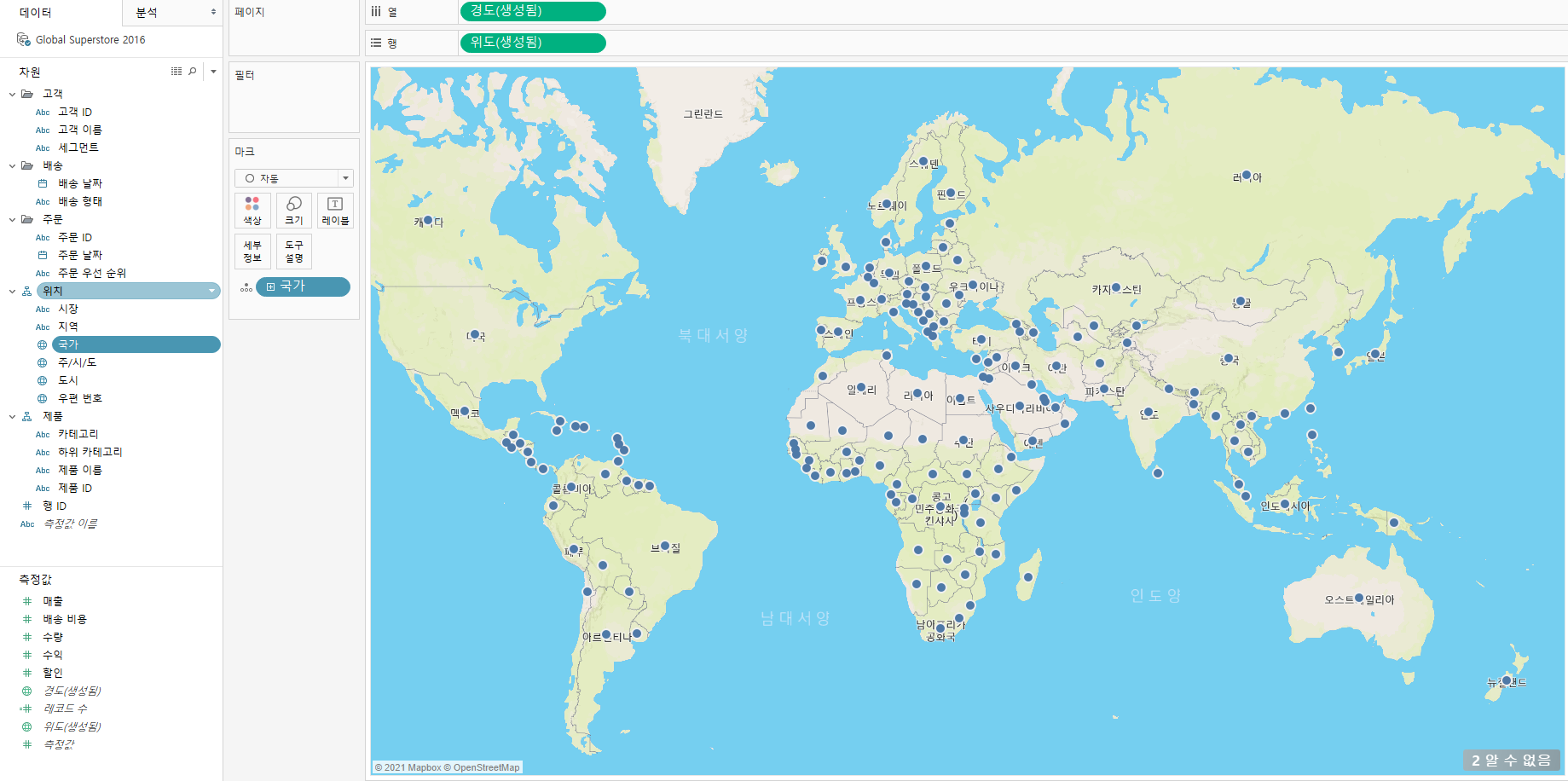
여기에 다른 지리적 필드 (ex. 지역 항목) 를 추가하려면 드래그 드롭하면 된다.
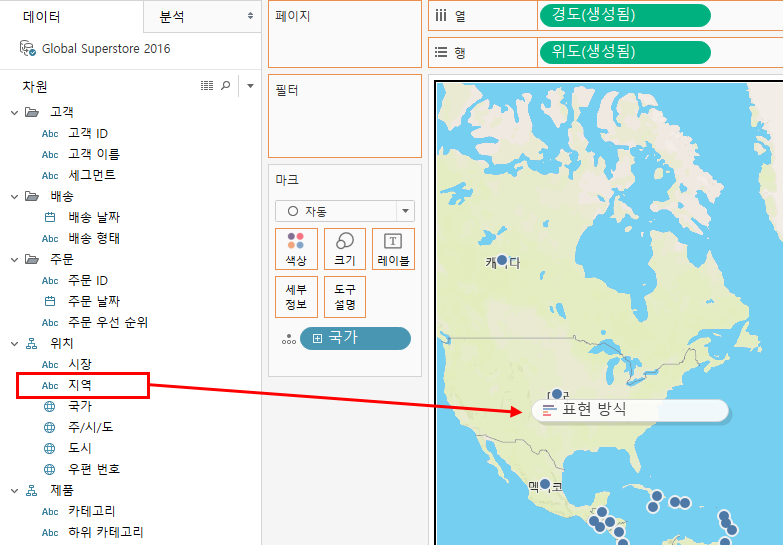
③ 기호 및 채워진 맵
(1) 기호 맵
지리적 필드는 보통 마크를 사용하여 위치를 나타내는 기호 맵으로 설정된다.
이러한 마크는 당연히 수정할 수도 있다. ex. 모양 변경, 크기 조정, 시장 필드를 색상으로 놓기 등
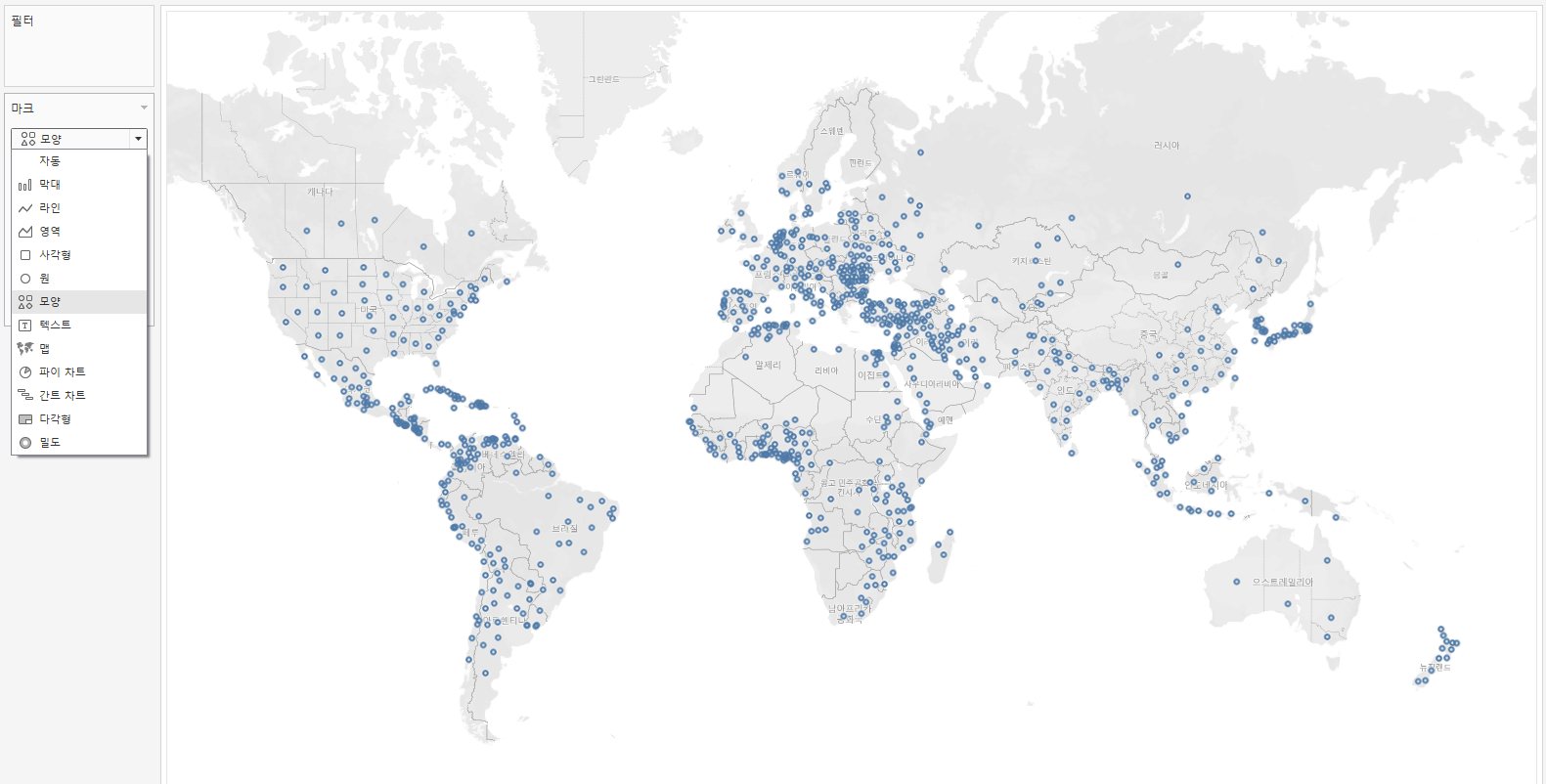
시장의 차원을 색상에 올리면 시장별로 색상이 보기 좋게 표현된다.
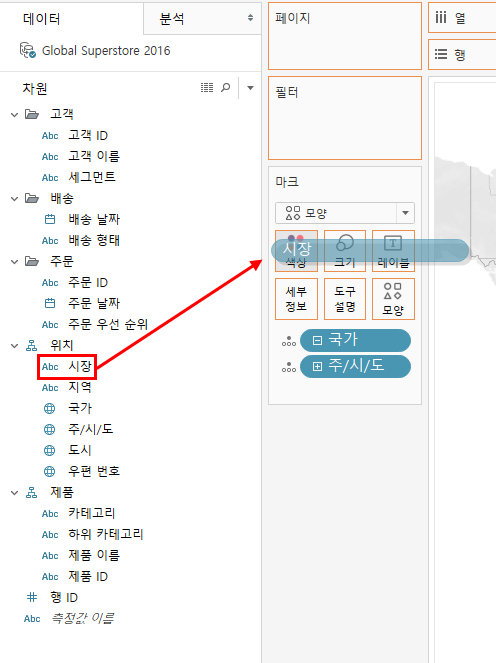
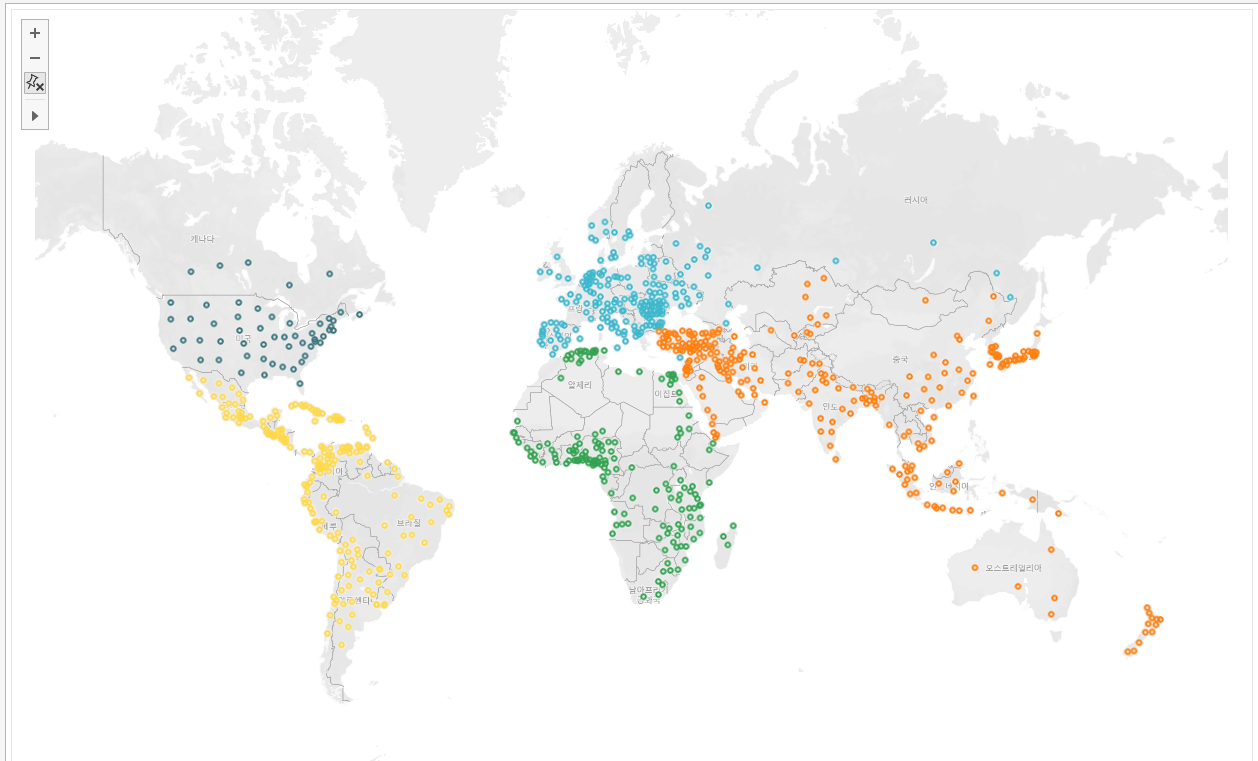
마크를 점이 아닌 다른 모양으로 변경해보자.
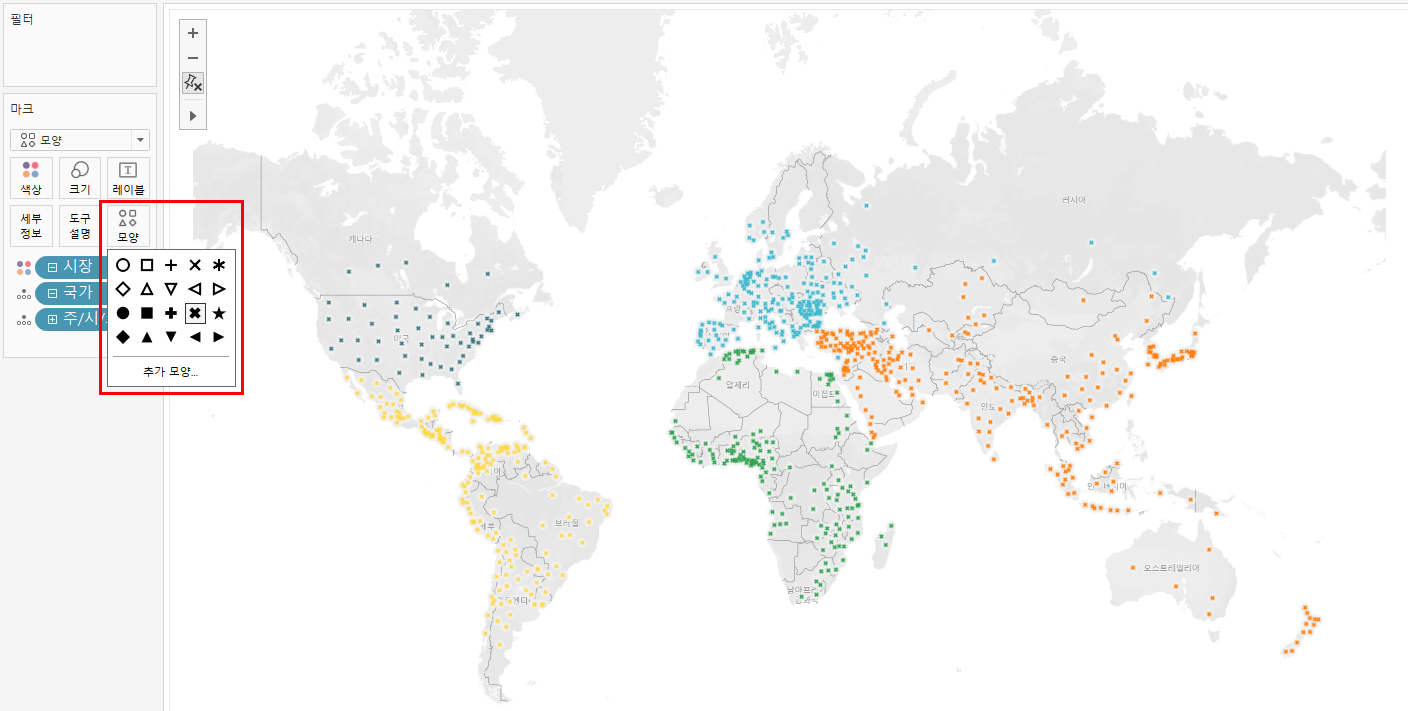
(2) 채워진 맵
'구/군/시'와 같은 일부 지리적 유형은 기호로만 표시할 수 있다.
그러나 '시/도' 또는 '우편번호'와 같은 지리적 유형은 기호 맵 외에도 채워진 맵으로 나타낼 수도 있다.
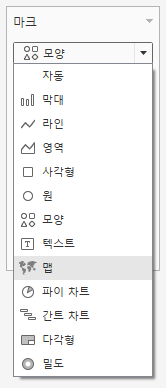
여기에 수익과 같은 측정값을 색상으로 가져와서 채워진 맵에 그 정도를 표현할 수도 있다.
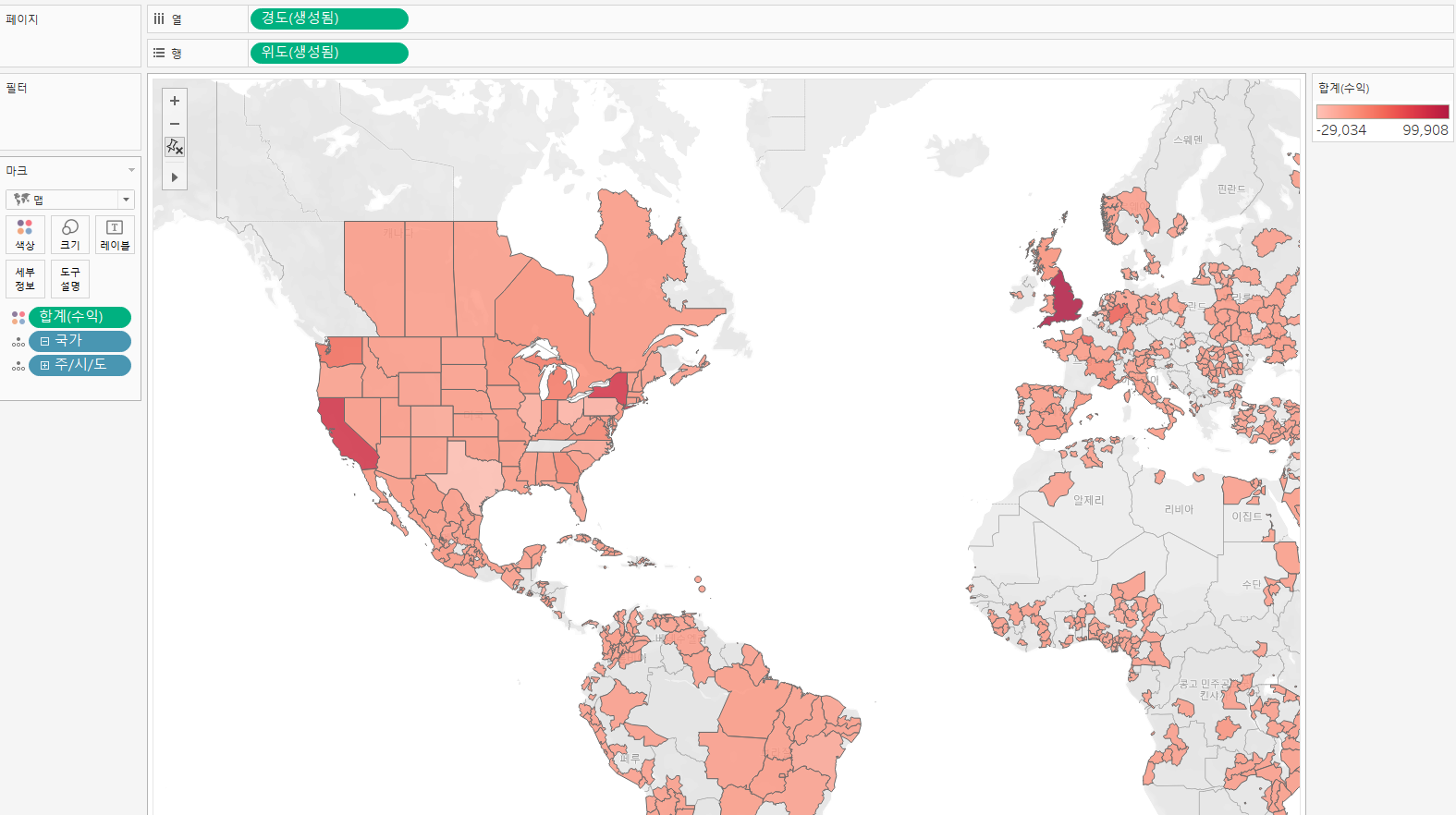
④ 맵 계층
태블로의 기본 맵은 회색톤인데 당연히 이 또한 직접 변경할 수 있다.
맵 메뉴 >> 맵 계층 >> 데이터 패널 위치에 맵 패널에서 수정
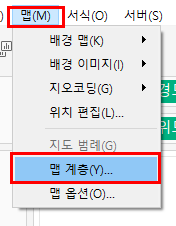
좌측 맵 계층 바에서 다양한 옵션을 선택해 수정할 수 있다.
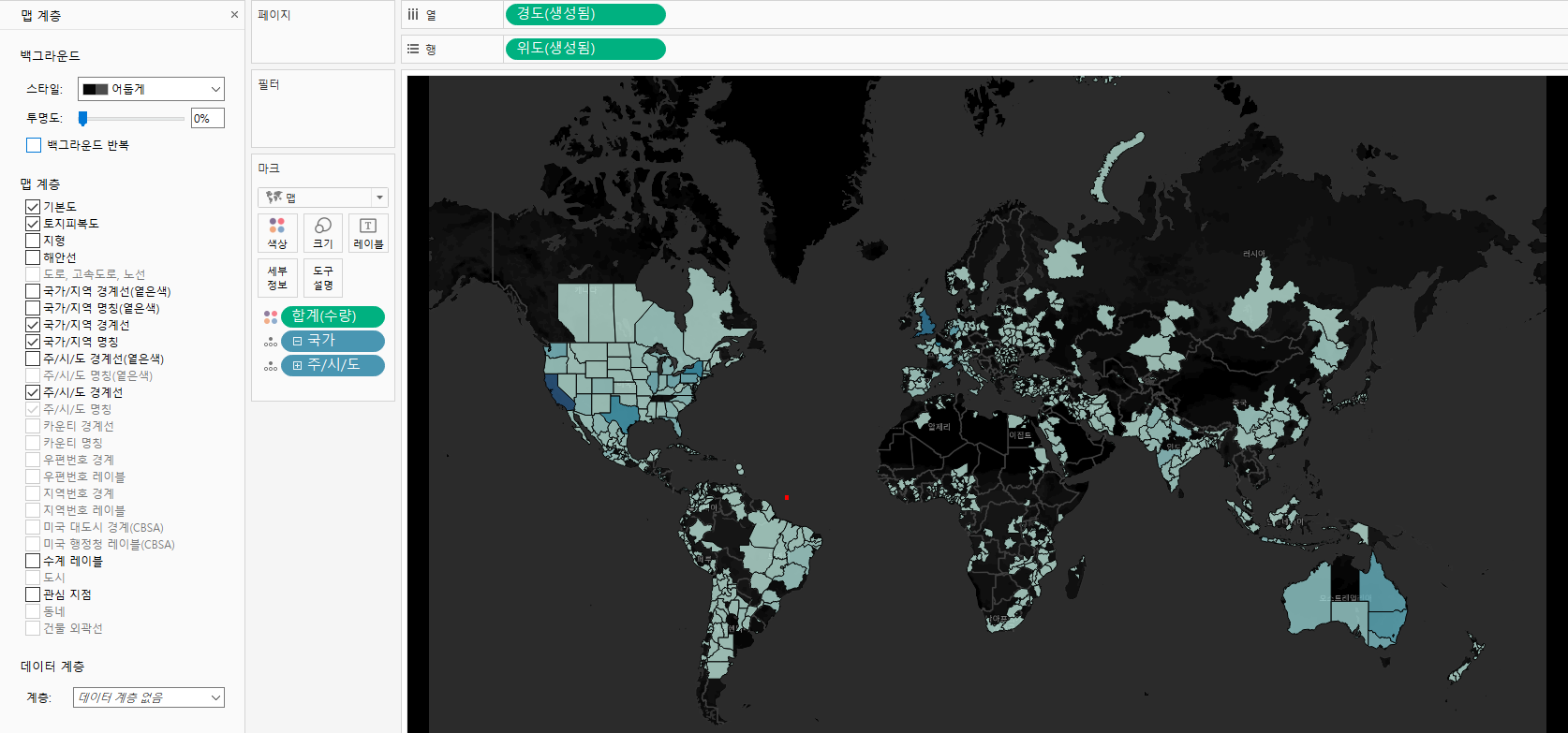
⑤ 맵 옵션
뷰 툴바에는 줌 컨트롤, 맵을 고정/고정해제 기능, 줌 선택, 이동기능, 마크 선택하는 등 컨트롤 방법이 있다.
이러한 기능은 다음 방법으로 비활성화 할 수 있다.
맵 옵션 비활성화 : 맵 메뉴>> 맵 옵션 >> 이동 및 줌, 검색 옵션, 뷰툴바 선택 및 해제
만약 이때 툴바를 표시하지 않으면 마지막으로 선택한 항목이 마우스 동작이 된다.
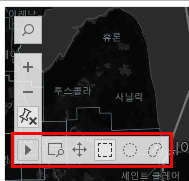
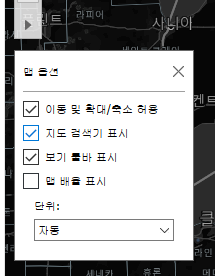
3. 배경 이미지 _Background Images
마지막으로 실습을 해보자.
내가 직접 실습하면서 화면을 캡쳐하고 싶은데 무슨일인지 실습에 필요한 홍콩 지하철 지도 이미지가 다운로드 되지 않는다... 어쩔 수 없이 완성된 파일로 리뷰해야겠다.
이미지 추가하기 Adding an Imange
태블로는 배경 이미지를 불러와서 지도처럼 사용하고, 그 위에 데이터를 뿌릴 수 plot 있다. 읽어 들인 이미지의 X, Y축에 대해서 데이터 셋의 측정값을 매핑하여 좌표 체계를 만드는 단계를 거치면 된다.
1) 데이터 준비하기
태블로 신병 훈련소에서는 홍콩의 지하철 노선 이미지를 사용해 실습해본다. 아래 부분적으로만 완성된 엑셀 파일이 있다. 노선과 역 데이터만 채워져 있고 X, Y의 값은 채워져 있지 않다. 태블로에서 배경이미지를 제대로 불러오려면 일정한 포맷으로 만들어진 데이터가 필요하다. X와 Y필드는 숫자 값이어야 하며, 이미지의 양축에 맞추어 축척을 부여해야 한다.
지금은 절대적인 필수 사항은 아니지만 아래의 과정이 전체 과정을 더 순조롭게 만들어준다고 한다.
사용할 이미지의 가로 세로 크기가 840, 623이므로, 데이터 셋의 첫 행에 그 값을 입력해준다.
(사실 이 작업이 어떤 이유로 필수적이지 않고, 어떤 방식으로 작동해 더 순조롭게 해주는지 잘이해하지 못하고 있다.)
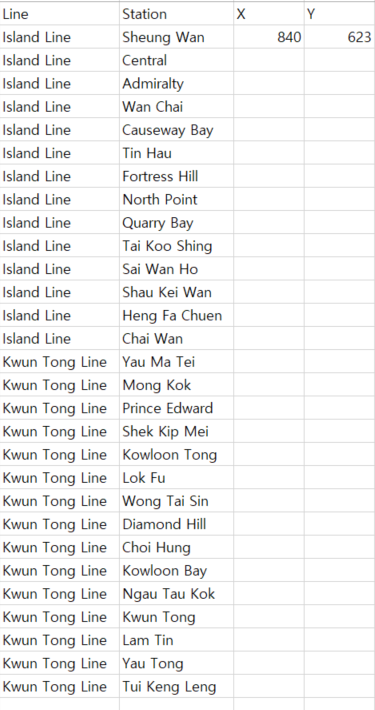
2) 데이터 연결하기
데이터 준비가 끝났다면, 태블로에서 데이터(위 excel 파일)을 연결하고 Sheet로 이동한다.
3) 배경 이미지 불러오기
- 맵 메뉴 - 배경 이미지 - 데이터셋 선택 - 이미지 추가
- 이미지 설정: X Field - X, LEFT : 0, RIGHT : 840
Y Field - Y, BOTTOM : 0, TOP : 623
- 옵션 탭 : 항상 전체 이미지 표시
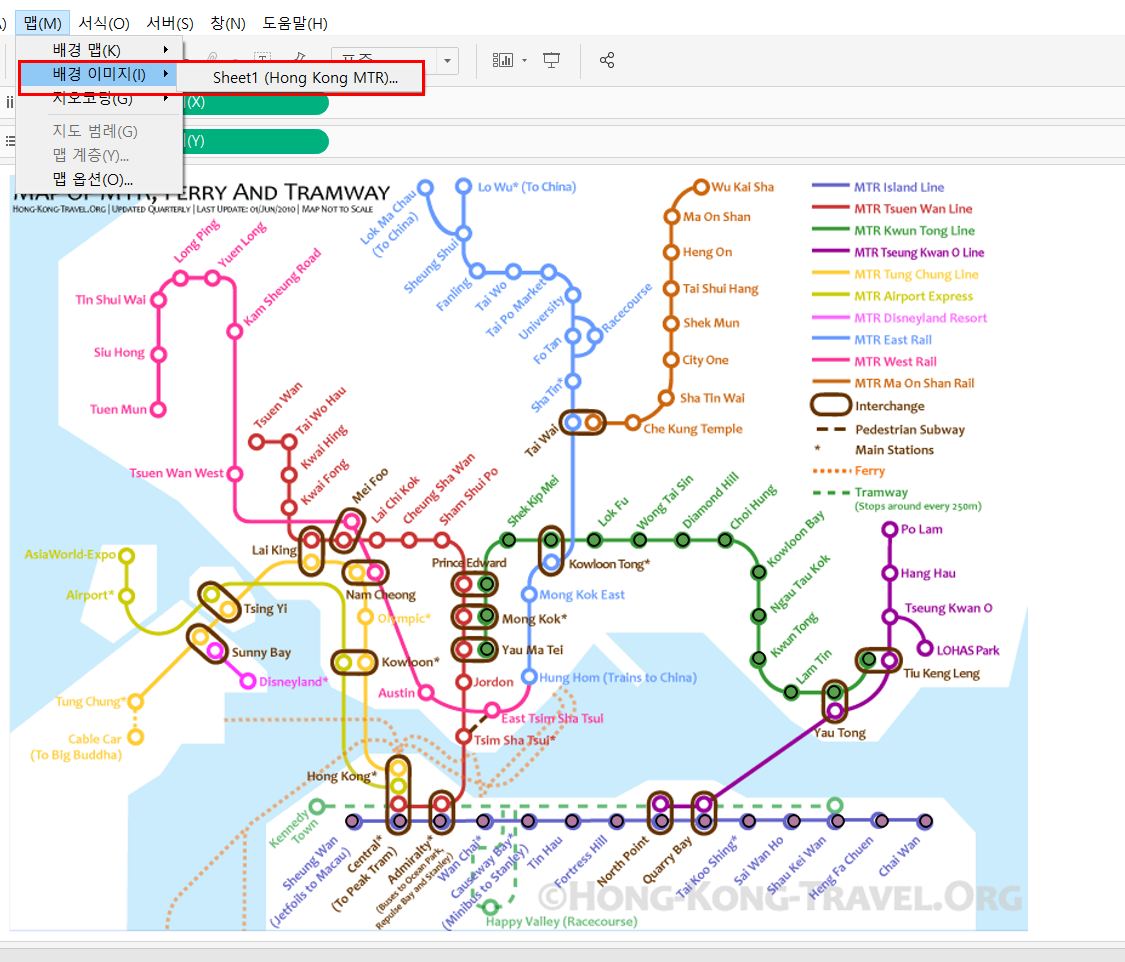
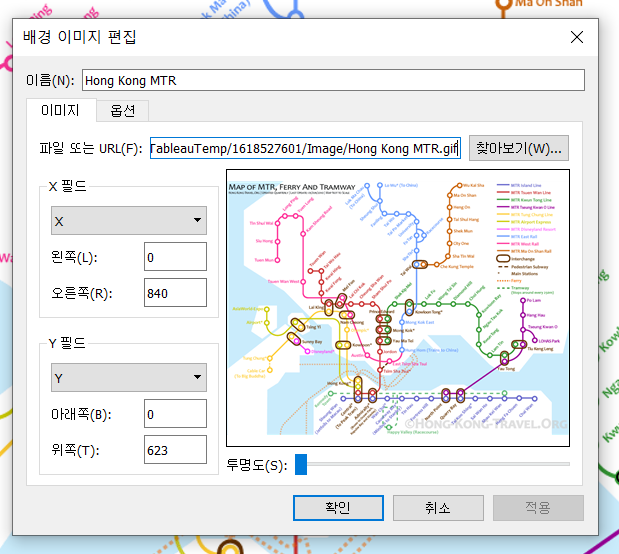
이미지의 각각의 축에 맞는 축적이 만들어졌으며 이것을 이용해 데이터를 뿌릴 수 있게 되었다. 반드시 이미지 파일의 크기를 그대로 사용할 필요 없이 어떤 축적을 써도 되지만, 이미지 크기를 사용하는 것이 더 편하다고 한다.
지도 이미지를 쓴다면 해당하는 위도/경도 값을 쓰면 된다.옵션에서 '항상 전체 이미지 표시'(always show entire imate)를 클릭하면 항상 잘리지 않고 전체가 표시된다.
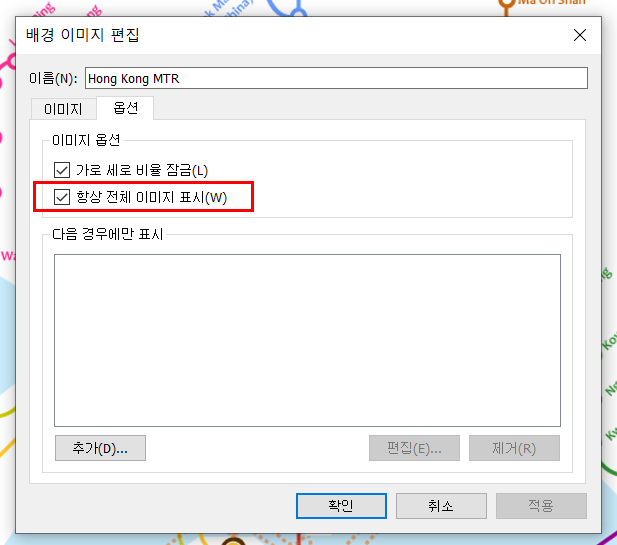
칼럼에 X축 필드를, 로우에 Y축 필드를 올려 놓으면 배경이미지가 표시된다.
좌표 생성하기 Generating Coordinates from the Image
이제 지도 위에 데이터를 뿌릴 각 지점의 X,Y 좌표를 구해야 한다. 이 실습에서는 Island Line으로 좌표를 구해볼 것이다.
Island Line의 첫번째 역에 right click > 주석 추가 선택(Annotate) > 지점(point)을 선택한다.
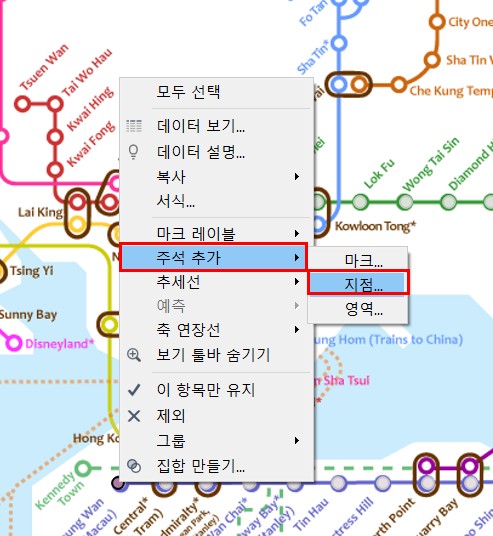

이제 이 값을 처음에 확인했던 dataset에 입력해야 한다. (내가 구한 좌표와 완성된 dataset의 좌표 값이 조금 틀리지만 Pass^^)
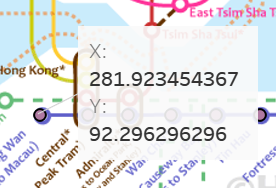
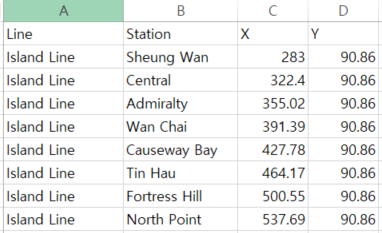
다음역 표시하려면 간단하게 이전 좌표를 드래그해서 포인팅하면 된다.
그리고 이 작업을 표시하고자 하는 각 지점 마다 반복해서 수행해준다.
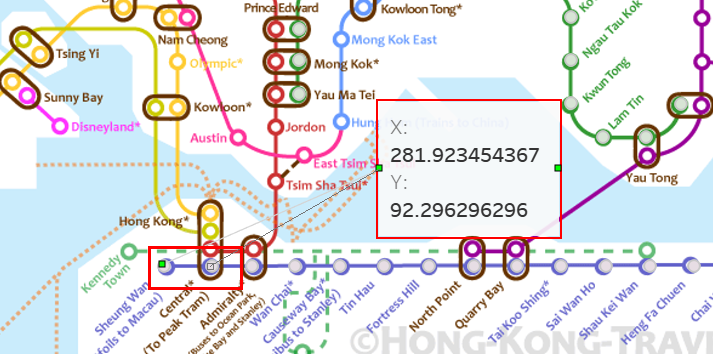
이렇게 연결된 엑셀 시트에 모든 좌표를 입력하고 저장하면 모든 좌표 생성의 단계는 끝난다.
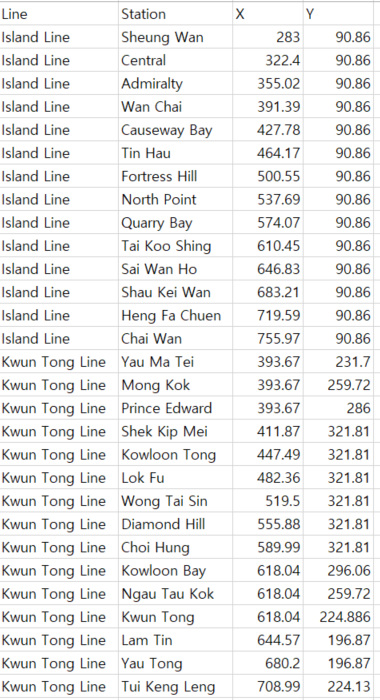
좌표 나타내기 Plotting Points on the Image
이제 좌표를 지우고, data set을 새로고침해준다.
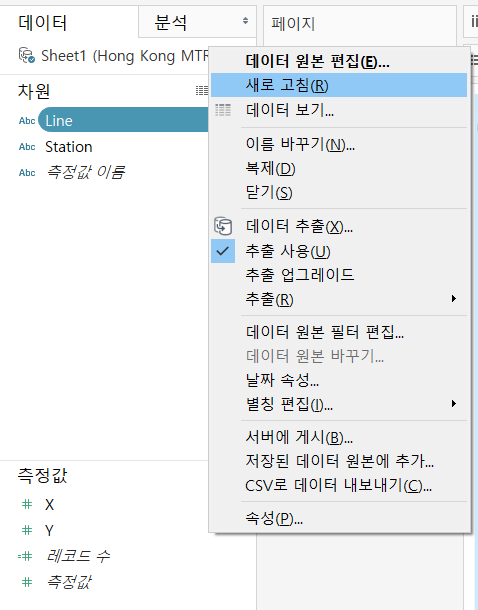
이렇게 새로고침하게 되면 화면이 이상해보일 것이다.
이건 X와 Y가 합계(SUM)으로 표현되기 때문이다.
역을 세부항목으로 가져와 데이터를 세분화해보자. 그러면 맵도 정상적인 크기로 나타나게 될 것이고, 역마다 마크가 생성될 것이다. 그리고 라인을 색상으로 가져와 라인별 색성도 구분해보자.
더 보기 좋게 각 축을 제거하면 더 깔끔한 이미지가 표현될 것이다.
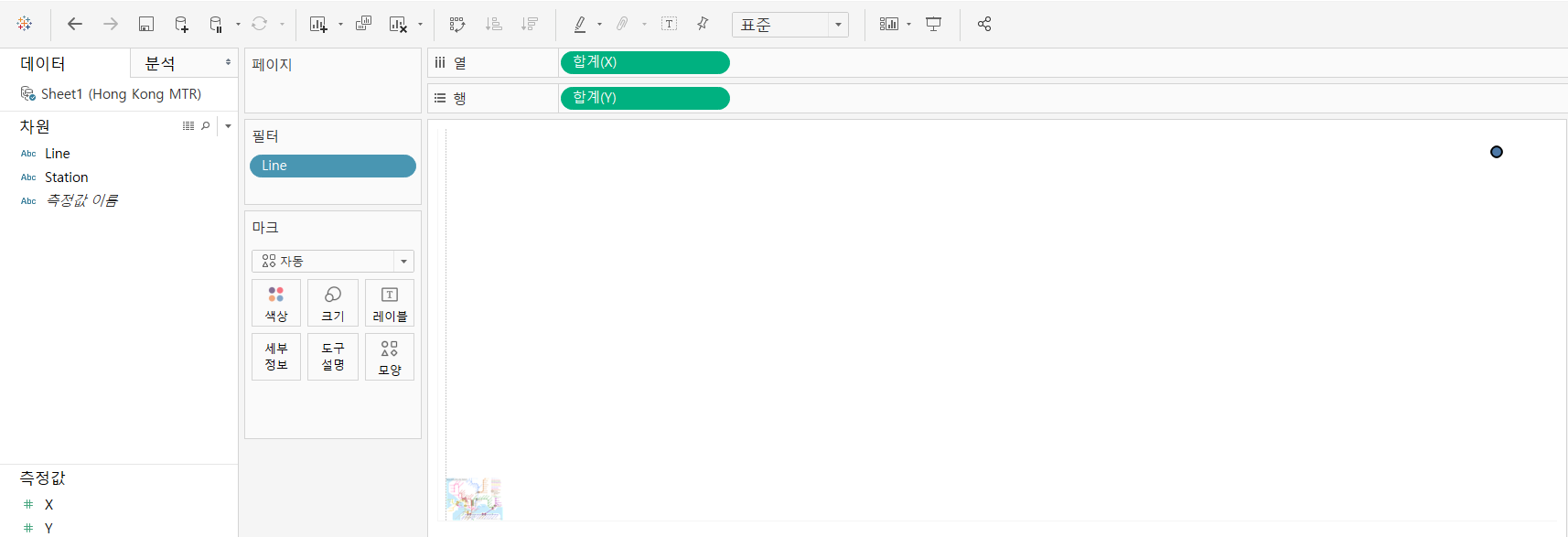
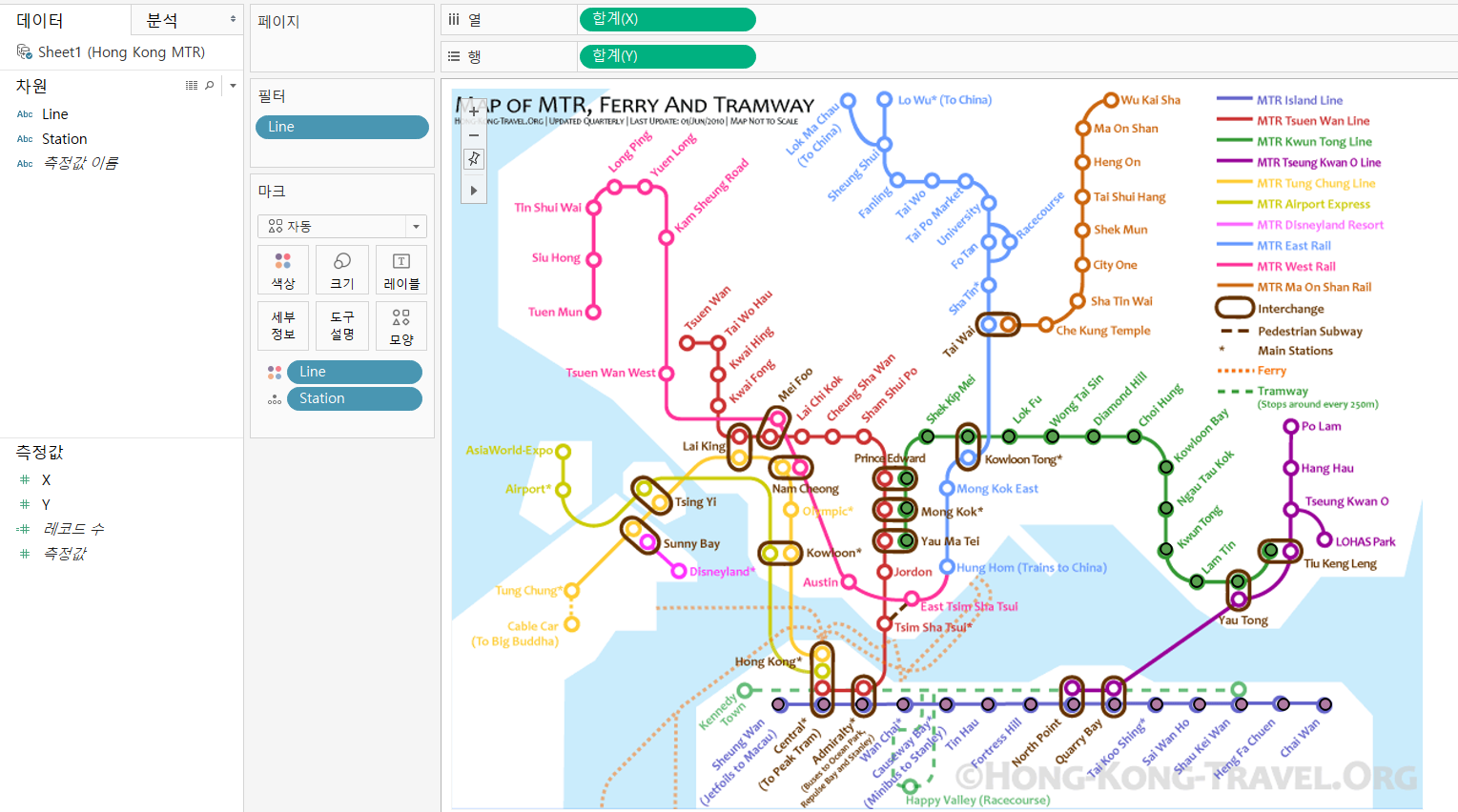
이렇게 태블로에서 맵핑에 대한 기본 개념, 세부 조작 옵션, 실습까지 다뤄봤다!
다음 실습을 통해 내가 잘 익히고 기억하고 있는지 테스트해보자~
'Tableau' 카테고리의 다른 글
| Tableau 리뷰 #20. 테이블 계산식 활용 (0) | 2021.10.09 |
|---|---|
| Tableau 리뷰 #19. Day5 과제_Custom Map, 공간 테이블 계산, Buffer함수 (0) | 2021.10.06 |
| Tableau 복습 #17. 과제 리뷰(Day4)_라인차트/하이라이트테이블/테이블계산식을 이용한 시간분석/덤벨차트 (0) | 2021.09.29 |
| Tableau 복습 #16. 측정값 이름 & 측정값 (0) | 2021.09.28 |
| Tableau 리뷰 #15. 테이블 계산/ 테이블 계산 수정 (0) | 2021.09.27 |




